CD 굽는법 알아보기 CD를 구워봐야 될때가 있으시죠? 원하는 음악이나 동영상을 CD에서 재생하려고 공시디로 굽기가 필요한 경우일텐데요.
요즘은 CD대신에 USB를 많이 사용하기도 하고 CD롬이 장착되지 않은 PC들도 많아지면서, 잘 사용하지 않는 추세라서 CD굽는법도 예전에 알았어도 잊어버리는 경우가 많은것 같습니다.
PC에서 장착된 CD롬이 있거나, 외장 ODD가 있는 경우 공CD를 넣어서 굽기가 가능합니다. 윈도우 10이나 윈도우7 환경에서 CD를 굽는 방법을 확인해보겠습니다.
시디를 굽기 위해서는 공CD가 필요한데요. 다이소 같은 곳이나, 인터넷 상으로도 구할 수가 있습니다. 공시디 종류도 CD-R과 CD-RW 종류로 나누어져있습니다. 저는 CD-R을 구입했었네요.

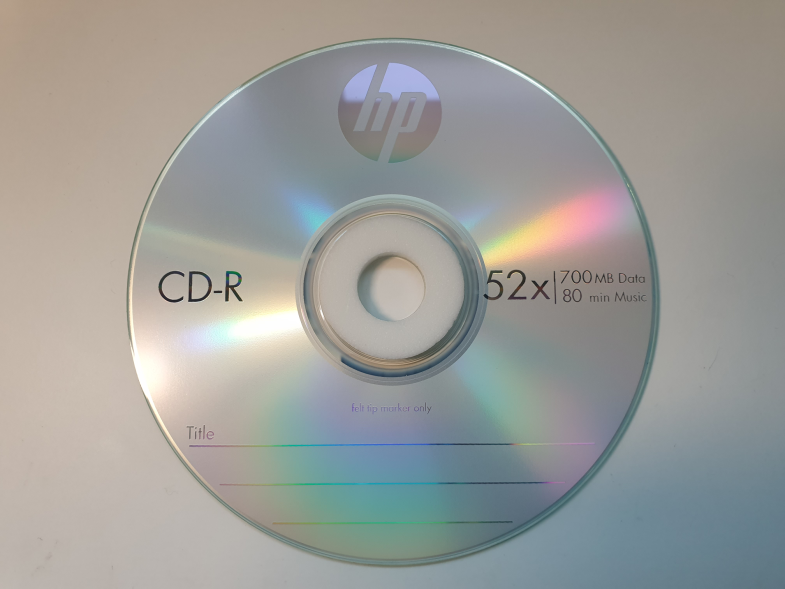
CD-R, CD-RW 차이
CD – R : 한번만 굽기 가능하고요. 수정이 불가능합니다.
CD – RW : 파일을 기록했다가 지웠다 할 수 있습니다.
DVD-R, DVD-RW도 마찬가지로 R은 한번만 굽기 가능하고요. RW는 수정이 가능하다는 차이가 있습니다.
CD R으로 레코딩을 할때 굽는다는 의미로 사용하는 이유가 실제로 데이터를 기록할때 CD의 염료 부분을 레이저로 태워서 그렇게 불린다고 합니다.
저장용량
CD : 700MB
DVD : 4.7GB
CD 굽는법 알아보기
1. 내 PC 아이콘을 눌러서 들어와줍니다. 이동식 미디어 장치에 보면 DVD RW 드라이브 처럼 ODD(CD롬)장치가 있는것을 확인할 수가 있고요.
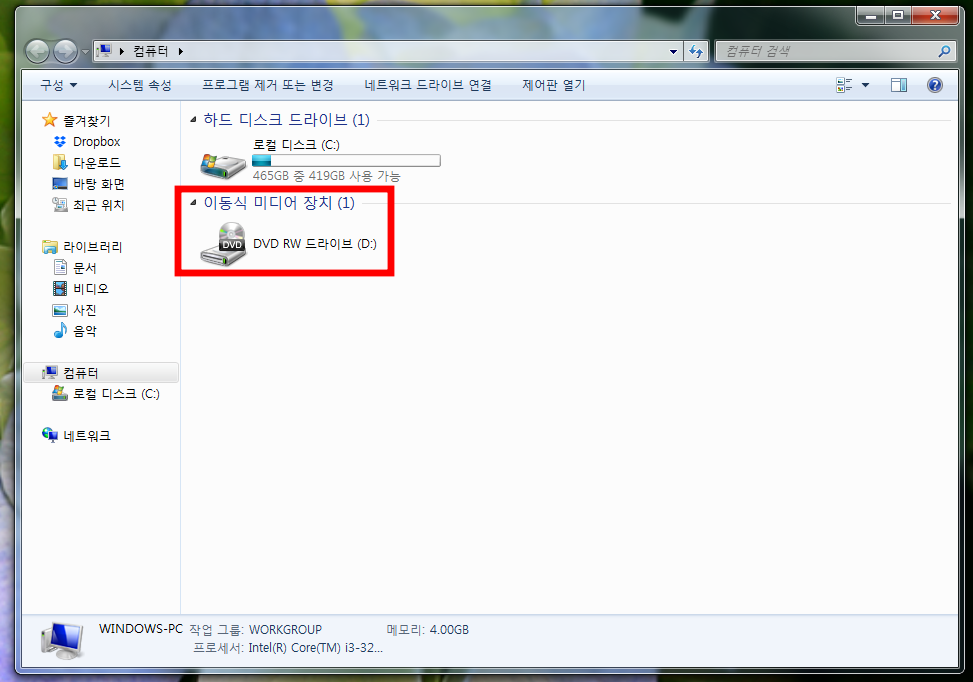
2. 공시디를 CD롬에 넣어주면 인식을 하게되고요.

3. 빈 CD에 대해 다음 수행 메뉴가 나옵니다. 오디오 CD굽기와 디스크로 파일 굽기를 선택할 수가 있습니다. 음악파일의 경우는 오디오를 선택하셔도 되지만, 상관없이 모든 파일종류를 굽기 위해서는 두번째의 디스크로 파일 굽기를 클릭합니다.
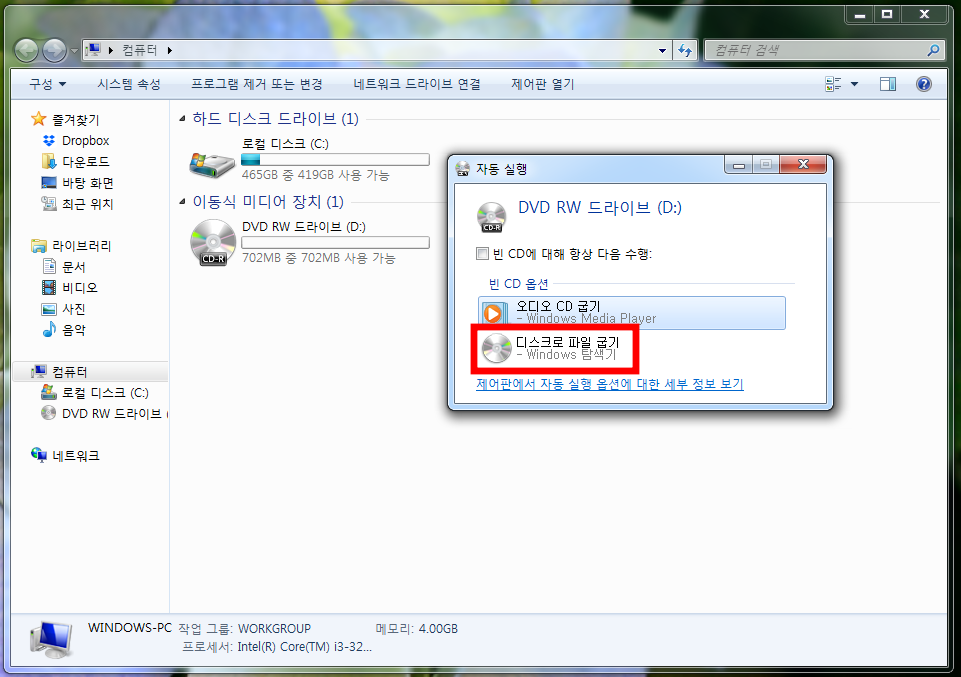
4. 이 디스크를 준비하는 방법 창이 나오고요. CD로 사용할 디스크 제목을 입력할 수가 있고요. 기본적으로는 날짜로 나오네요. 파일을 옮기는 용도로 쓸 수 있는 USB 플래시 드라이브 처럼 사용과 CD/DVD 플레이어에서 사용 중에서 선택할 수가 있습니다. CD를 굽기 위해서는 두번째를 선택해줍니다.
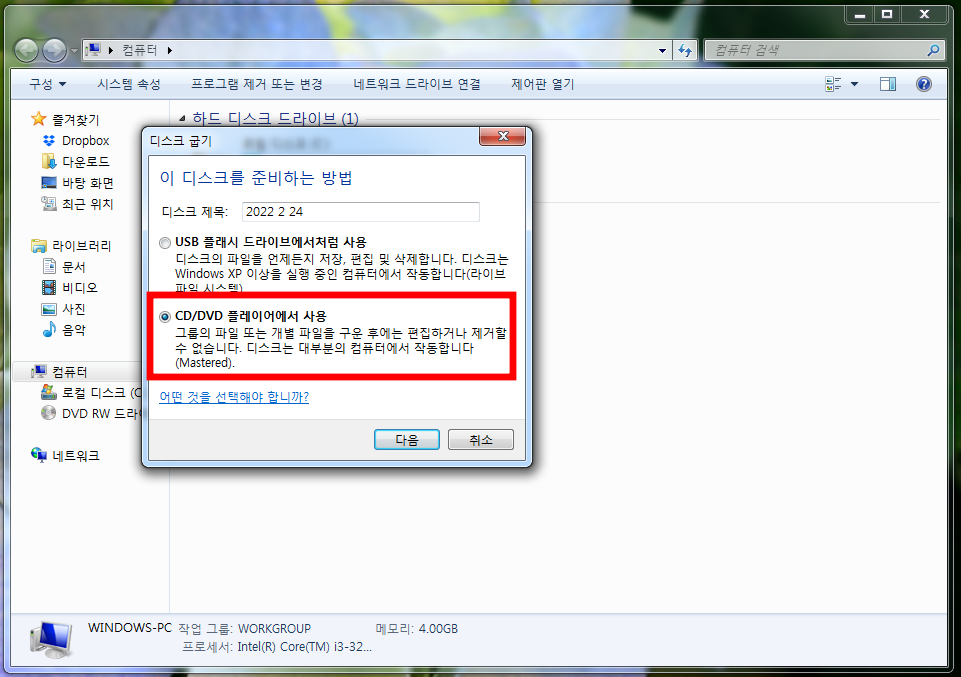
5. 공시디 드라이브의 빈 폴더가 나오고요. 굽기를 원하는 파일들을 복사 및 붙여넣기를 하거나 드래그에서 옮겨줍니다. 저는 이렇게 압축파일과 동영상 파일을 드래그 앤 드롭으로 옮겨보았습니다.
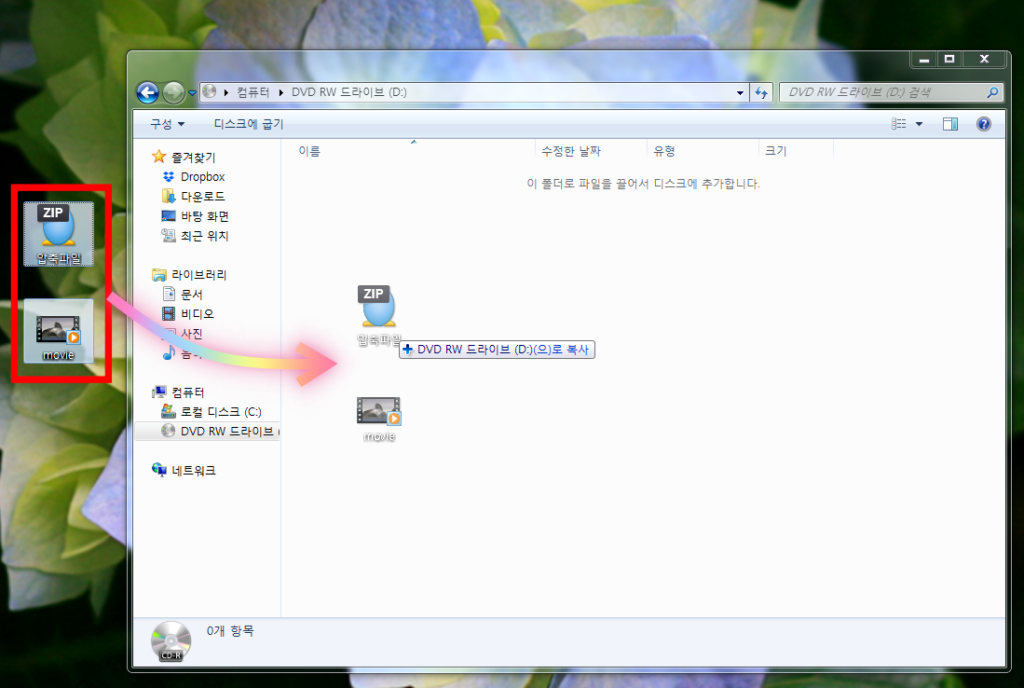
6. 파일을 옮겨줬으면 디스크에 구우려고 대기중인 파일이 있다고 작업표시줄에도 나옵니다.
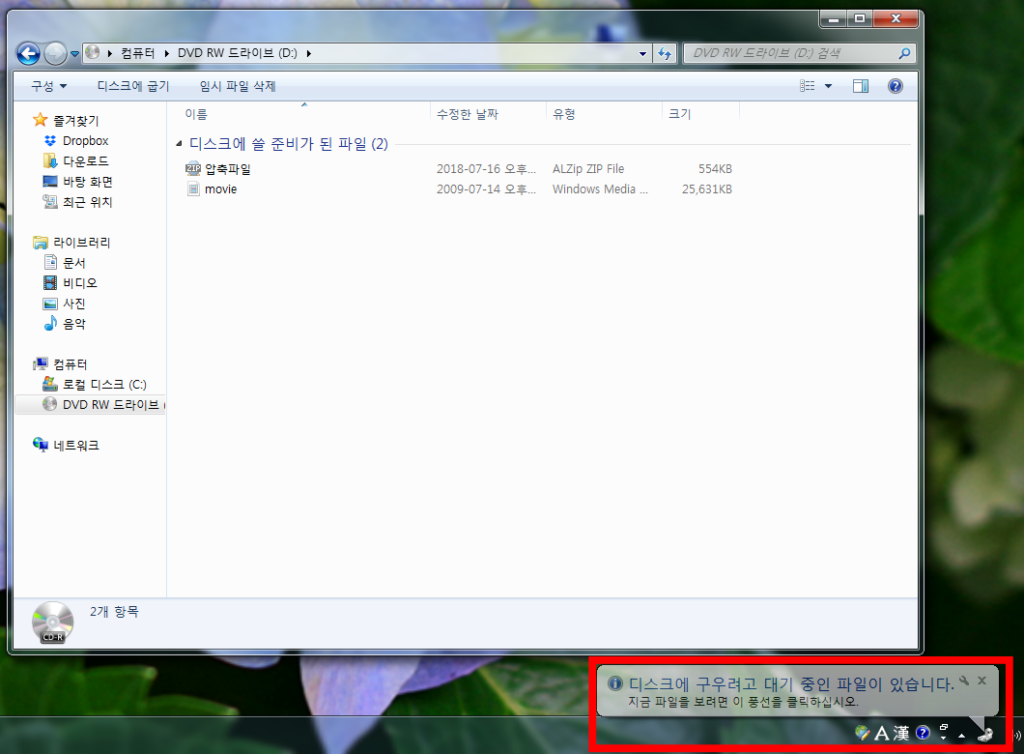
7. 이제 해당 폴더의 빈 공간에 마우스 우클릭을 눌러주시고요. 나오는 메뉴중에서 디스크에 굽기를 클릭합니다.
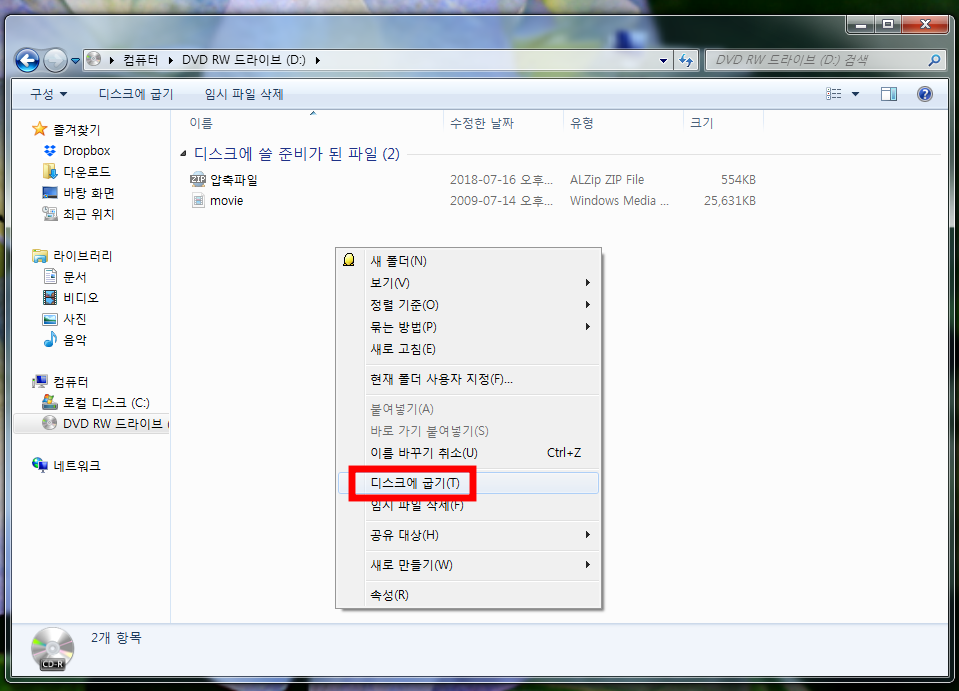
8. 디스크 제목을 원하는것으로 입력 가능하고요. 기록 속도를 선택할 수가 있습니다. 기본옵션인 48x로 해주시는게 좋습니다. 확인후에는 다음을 눌러줍니다.
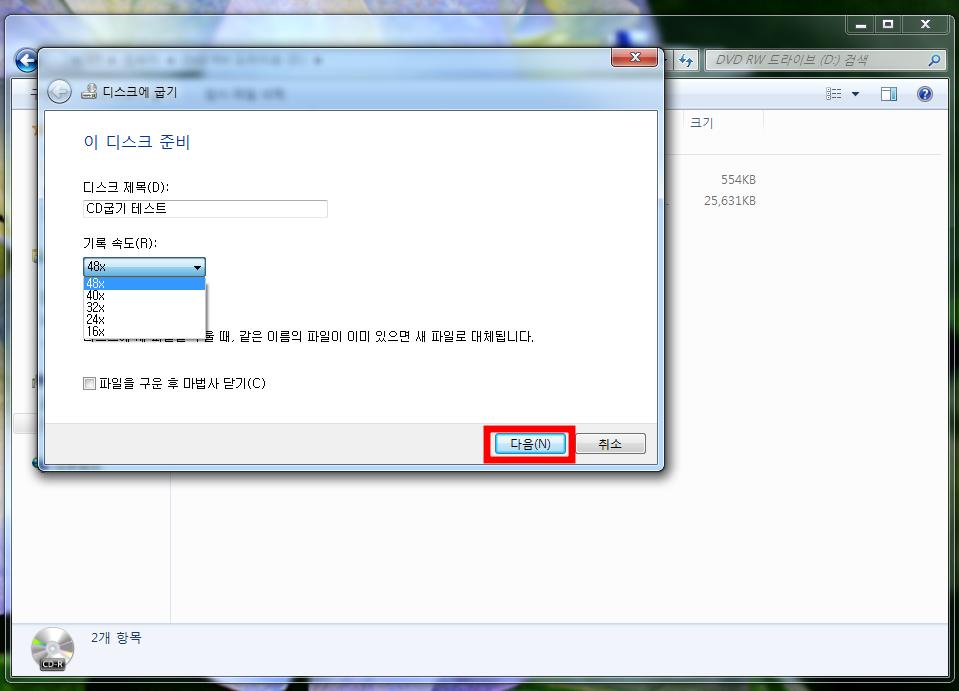
9. 디스크에 굽기가 진행되고요. 조금 기다려주시면 완료됩니다.
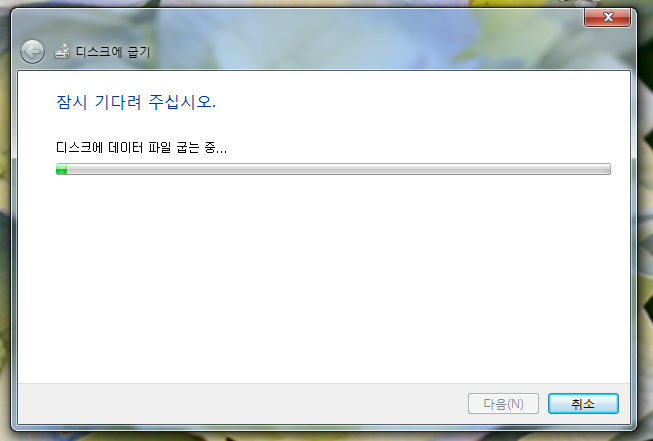
10. CD굽기가 완료되고 안에 들어간 파일을 실행해볼 수가 있습니다. 저는 테스트용으로 작은 용량의 파일만 구워봤는데요. CD R의 경우는 한번 굽기가 되면 다시 굽기가 안되기 때문에 충분히 필요한 만큼의 파일을 넣어서 구워주시는게 좋습니다.
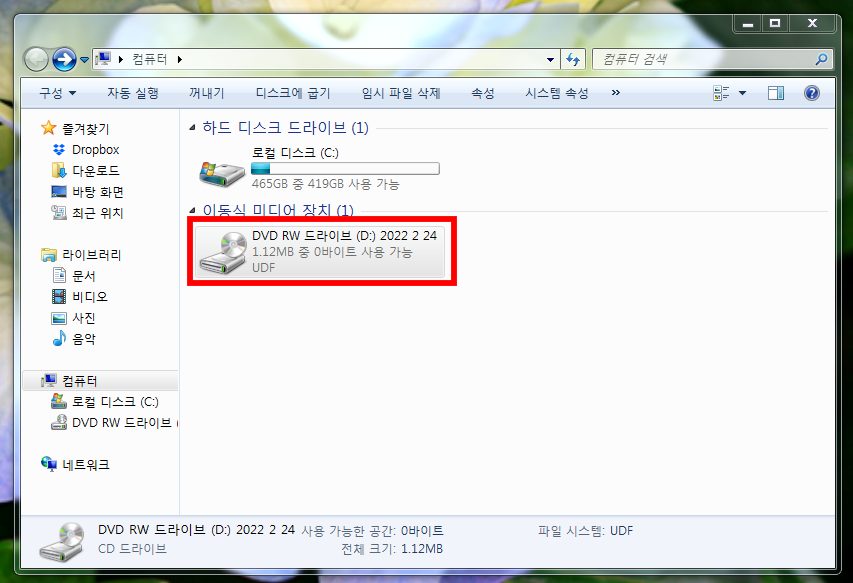
오랜만에 CD관련 내용을 적어보았는데요. CD 굽기가 필요할때 잘 활용 해보시길 바랍니다.