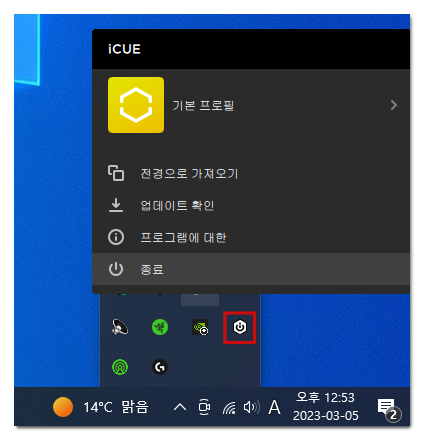커세어 iCUE 드라이버 다운로드 및 사용법에 대해서 알아보겠습니다. 커세어 기기를 사용하고 있다면 드라이버가 없이도 장치를 사용할 수는 있지만, 디테일한 조명 효과나 키 명령어 설정 등을 위해서는 드라이버를 필요로 합니다.
커세어 키보드나 마우스, 헤드셋 장비에 대한 세팅이 가능합니다. CorSair iCUE Software 통합 프로그램을 통해서 커세어 기기들을 하나의 프로그램을 통해서 관리할 수 있습니다.
커세어 iCUE 드라이버 다운로드 및 설치
1. 커세어 공식 홈페이지에 접속해주신 이후에 CORSAIR 다운로드 페이지에서 iCUE 소프트웨어 최근 버전을 다운로드 받아주시면 됩니다. iCUE macOS 버전 소프트웨어도 지원해서 맥 기기에서도 설치할 수 있습니다.
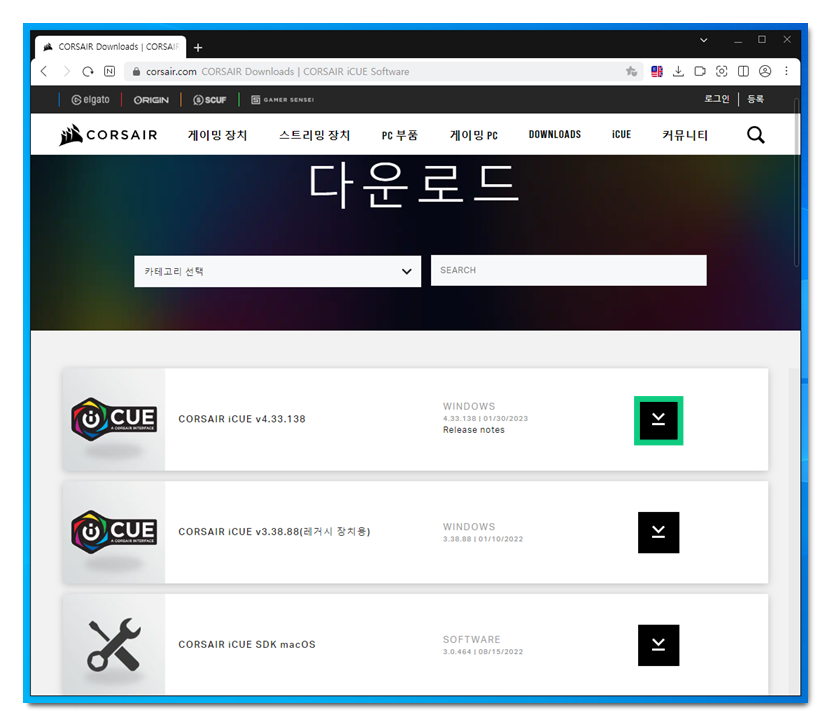
2. 다운받고 설치를 하기에 가입이나 로그인할 필요없이 진행해주시면 됩니다. 하단에 표시된 건너뛰기를 눌러서 설치파일을 받습니다.
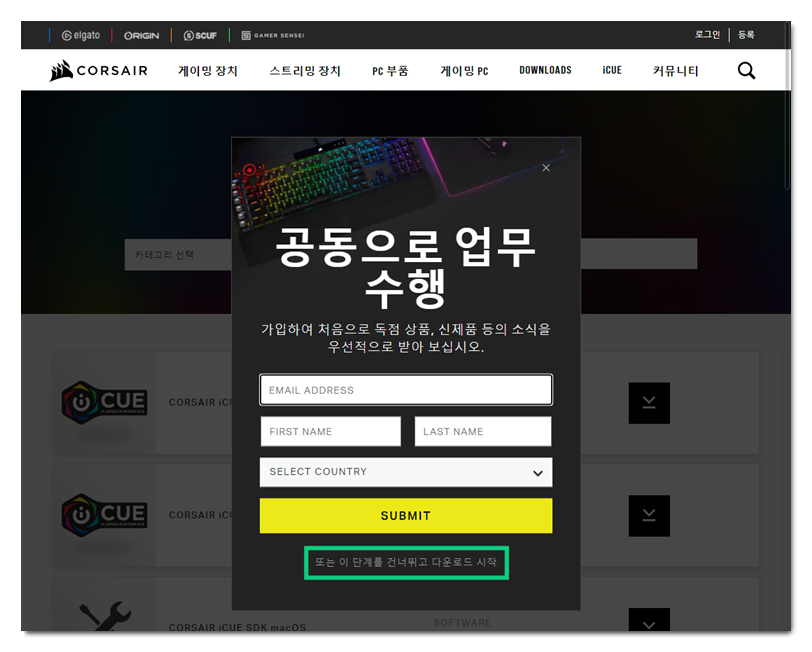
3. 설치 언어를 한국어로 설정 후에 다음을 눌러주시고요. 진행해줍니다.
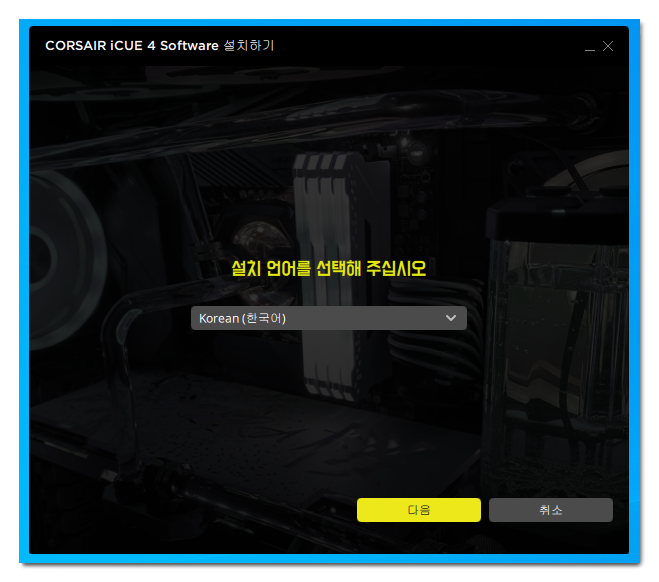
4. 설치 경로와 단축키 체크 등을 확인한 후 다음으로 넘어가줍니다.
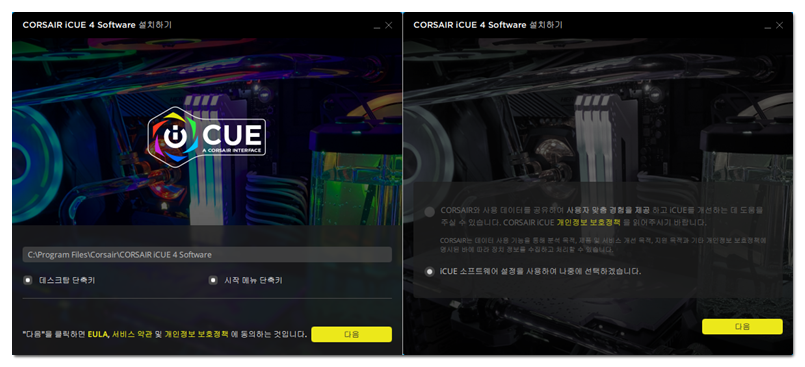
5. 설치가 완료되면 iCUE 시작을 눌러서 프로그램을 실행 합니다.
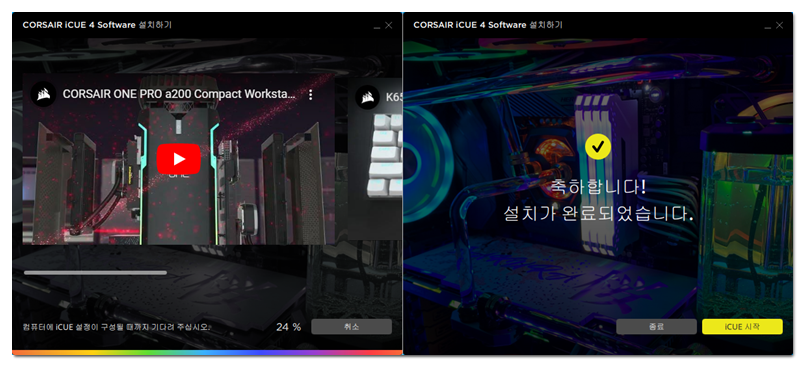
커세어 iCUE 소프트웨어 사용법
1. iCUE에서 연결된 본인의 기기를 확인할 수 있습니다. 저의 키보드는 K70 LUX으로 연결되어서 나옵니다.
키명령, 조명효과 하드웨어 조명, 성능, 장치 설정에 들어가서 원하는 설정을 해볼 수 있습니다.
왼쪽의 센서 부분을 보면 커세어 기기 관련 기능 말고도 추가적으로 사용중인 PC의 CPU, 그래픽 카드 등의 온도나 로드 등의 기능이 표시되어서 나오기 때문에 유용하게 사용할 수 있습니다.
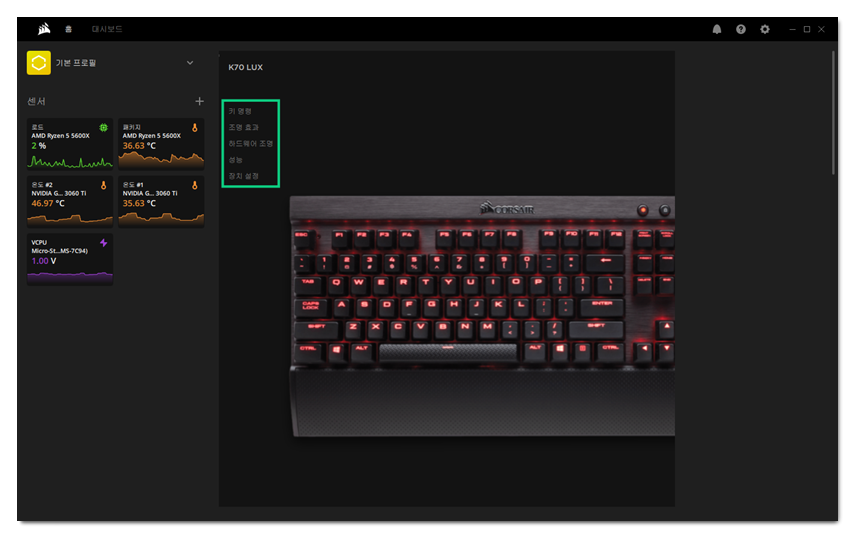
2. 키명령에 들어가면 특정 키를 눌렀을때 원하는 텍스트가 입력되도록 하거나, 미디어 재생, 볼륨 조절 같은 다른 키가 입력되도록 변경할 수가 있습니다.
잘 사용하지 않는 키를 원하는 키로 입력되도록 변경해서 사용해보시면 좋습니다.
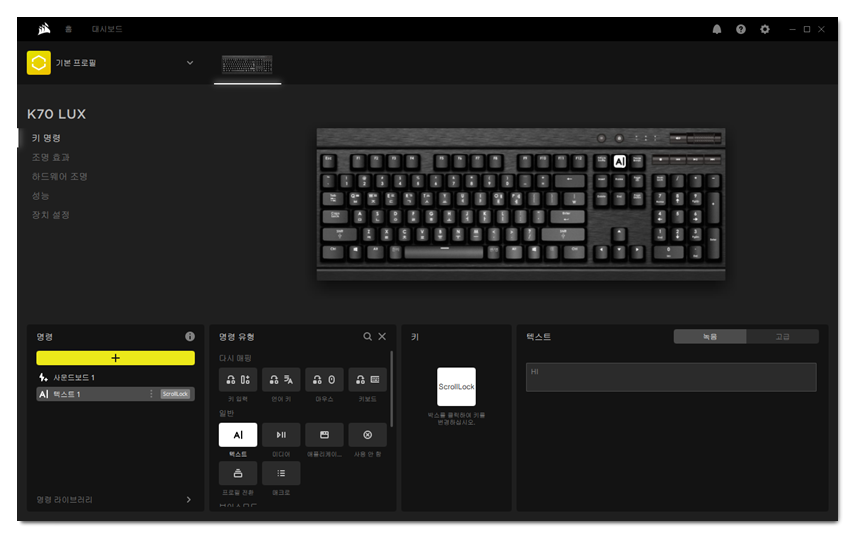
3. 조명이나 키셋팅 등의 설정을 하기 위해서는 프로그램에 표시된 조명 효과를 선택해주시고요
프로그램이 없이 사용할때는 조명 켜기/끄기, 밝기 조절 정도만 설정이 가능했지만, 물결 파도 같은 다양한 조명 종류를 선택할 수 있습니다.
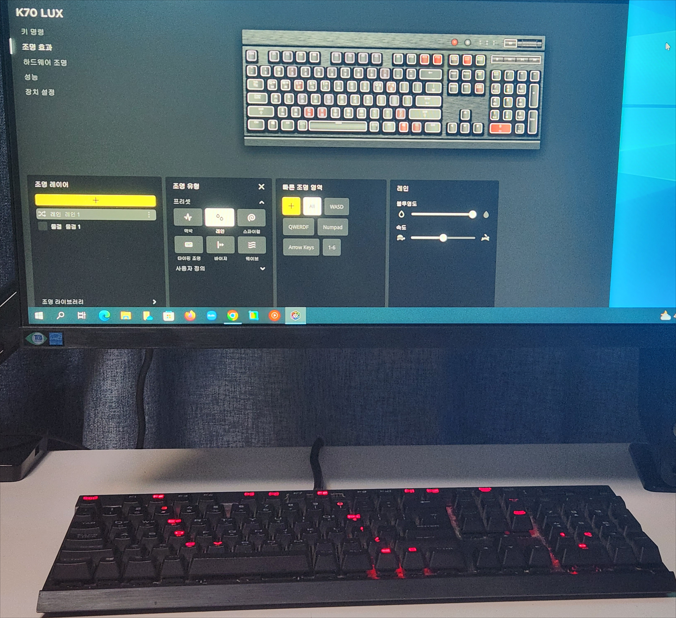
4. 특정 키만 조명이 나오게 하거나 색상 밝기 등을 변경할 수 있네요.
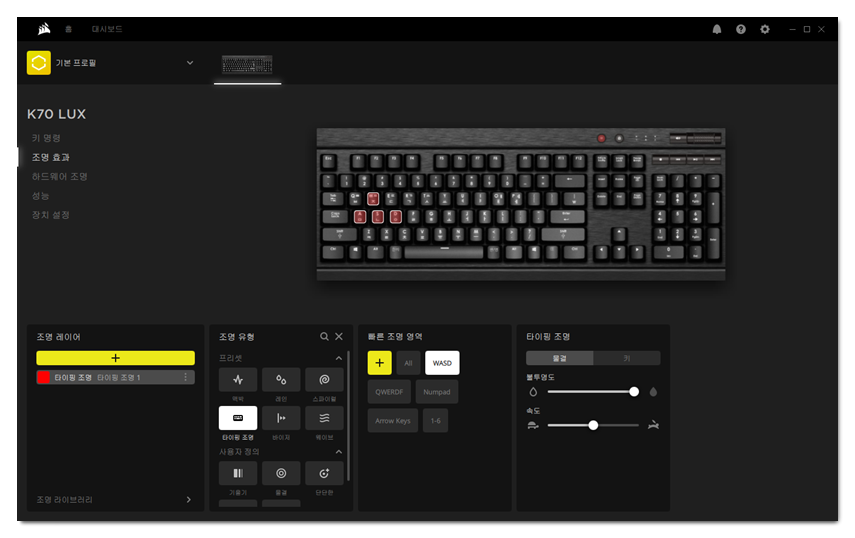
5. iCUE에서 프로필 설정 기능을 보면 iCUE 소프트웨어에서 셋팅한 값이 기록되는데요. 상황에 맞게 여러 프로필을 전환 해보면서 원하는 세팅으로 사용해볼 수 있어서 유용합니다.
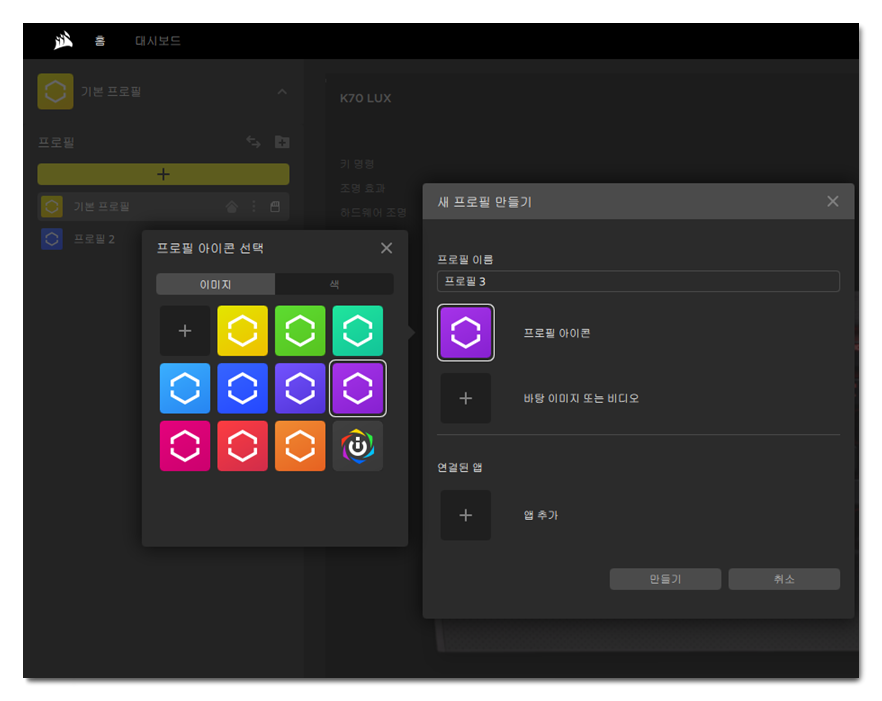
6. 프로그램은 작업표시줄에 표시되어서 나옵니다. 컴퓨터 부팅후에 커세어 기기의 드라이버에서 설정 했던 기능을 사용하기 위해서는 프로그램이 실행되고 있어야 됩니다.