갤럭시 드랍쉽 사용법에 대해서 알아보겠습니다. Dropship 이라는 파일 공유 시스템이 출시되었습니다. 사진 및 파일을 드랍쉽에 업로드를 하면 삼성 클라우드에 저장되고 온라인상에서 다른 기기에서 다운받아볼 수 있는 기능입니다.
같은 갤럭시 기기 외에도 iOS 아이폰이나 PC에도 쉽게 공유할 수 있습니다. 공유 QR코드나 URL을 전송해주면 됩니다. 받는 기기에서는 드랍쉽 앱이나 계정 없이도 파일을 공유 받을수 있어서 편리합니다. 파일을 여러 기기에 전송하기에 유용하고요. 비밀번호를 설정해 볼수도 있습니다.
Dropship 기능
- 1일에 5GB ~ 10GB의 파일 용량 공유를 지원합니다. 기본용량은 5GB이지만, 이스터에그를 찾아보면 10GB까지 지원합니다.
- 파일을 전송받는 다른 안드로이드 기기, iOS, PC받는 기기에서는 드랍쉽 앱이 설치되어 있지 않아도 파일을 다운받을 수 있습니다.
- 보내는 기기는 삼성계정에 가입 및 로그인되어 있어야 됩니다. 받는 기기는 삼성계정이 없어도 파일 다운이 가능합니다.
- PC의 Dropship 웹을 이용하거나 아이폰같은 iOS 기기에서도 드랍쉽 앱을 설치해서 공유할수도 있습니다.
- 공유파일에 비밀번호 설정을 해볼 수 있고, 시간이 지나면 공유파일이 삭제되는데 시간제한을 1시간에서 최대 24시간까지 설정가능합니다.
드랍쉽 설치 및 접속
갤럭시 스마트폰, 아이폰 같은 iOS기기, PC에서 설치 및 접속으로 Dropship을 사용해볼 수 있습니다.
갤럭시 드랍쉽
갤럭시 스토어에 접속해서 Dropship 앱을 설치해볼 수 있습니다. 플레이스토어에는 없고 갤럭시 스토어에서만 받아볼 수 있습니다. 예전에는 굿락 앱을 별도로 설치하고, 드랍쉽을 설치해야 됬지만 갤럭시 스토어로 옮겨졌습니다.
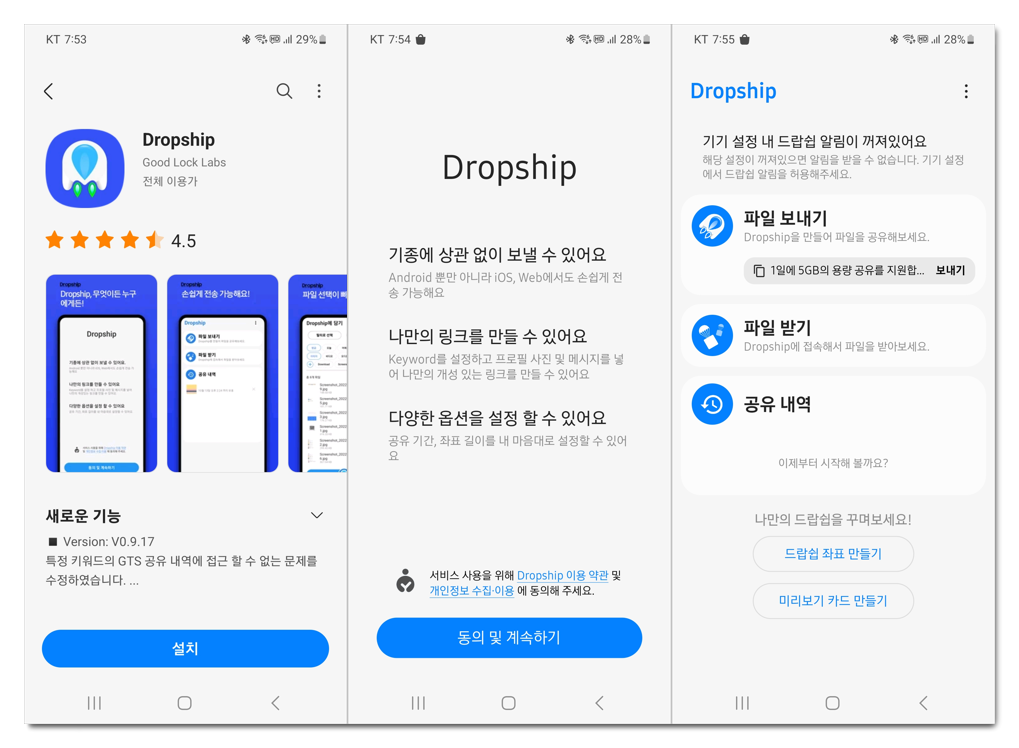
아이폰 드랍쉽
iOS기기에서도 설치 가능합니다. 앱스토어에 접속 후 굿락 드랍쉽이라는 제목을 입력해서 받아주시면 됩니다. 아이폰 같은 기기에서 보낼때 주로 사용하는 스마트폰이 아이폰이라면, 삼성 계정을 만들어줘야 사용할 수 있습니다.
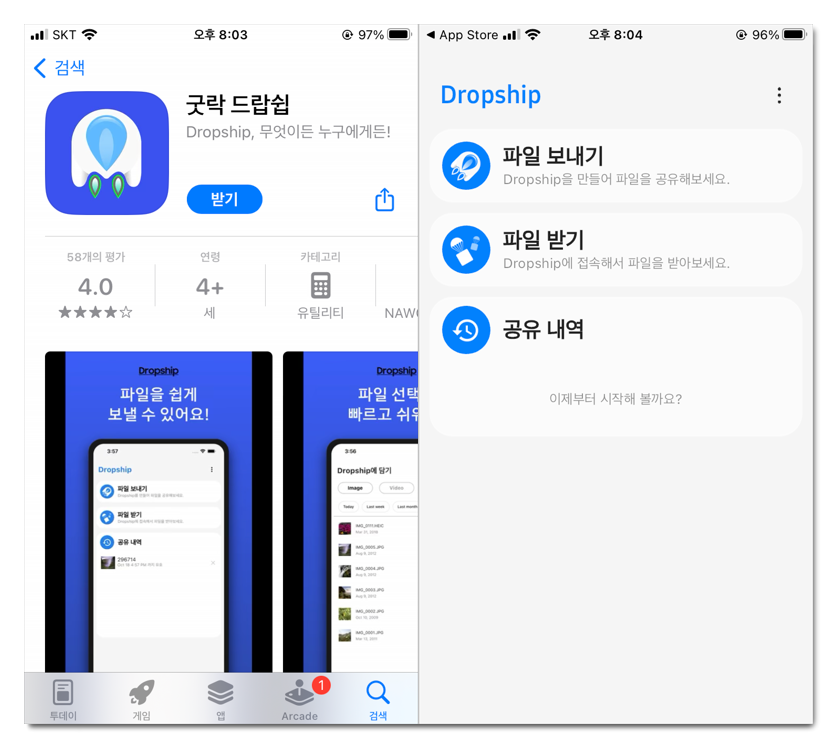
PC 드랍쉽
PC Dropship 웹에 접속해서 바로 사용할 수 있습니다. PC버전은 설치 없이도 웹상에 바로 접속해서 사용할 수 있습니다.
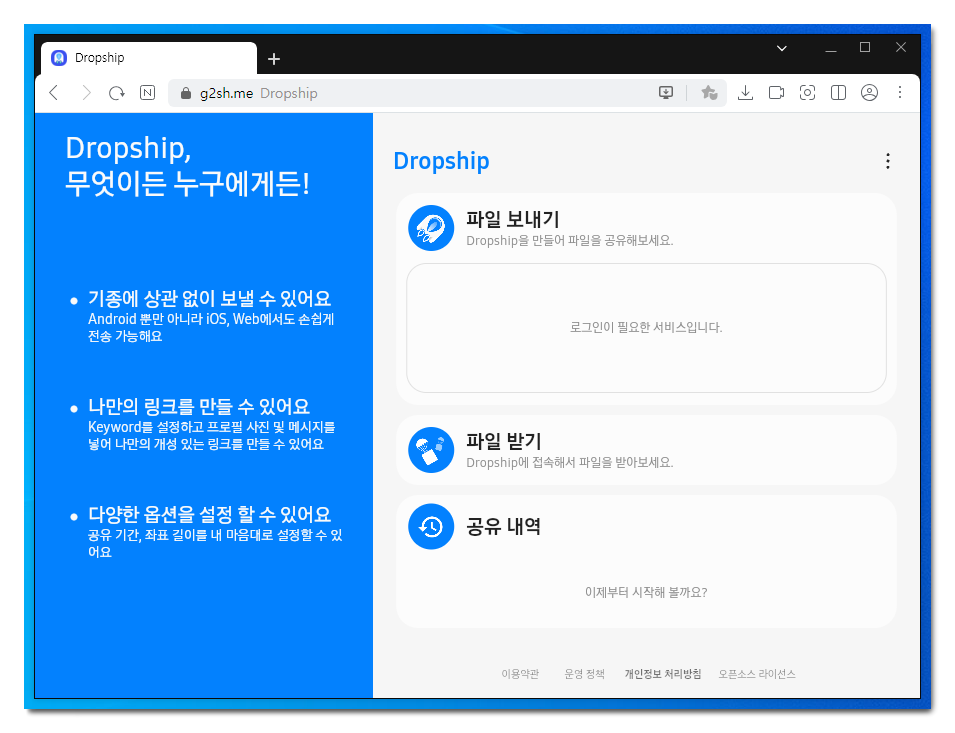
드랍쉽 파일 보내기 사용법
1. 갤럭시 스마트폰에서 파일 보내기를 하는 방법을 알아보면 Dropship 앱을 실행해주시고요. 삼성 계정에 접속이 되어 있어야 되고요. 첫번째 메뉴에 있는 파일 보내기를 선택합니다.
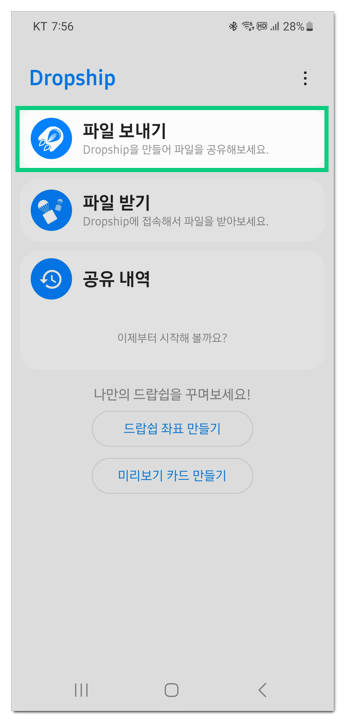
2. 파일을 선택하는 방법은 필터에서 선택과 다른 앱에서 선택을 할 수 있습니다. 필터에서는 사진이나 동영상, 문서 등의 파일들을 날짜나 종류별로 찾아볼 수있고요. 다른 앱에서는 외부 구글 드라이브나, 드롭박스 같은 클라우드 서비스에서 파일을 불러와볼 수 있습니다.
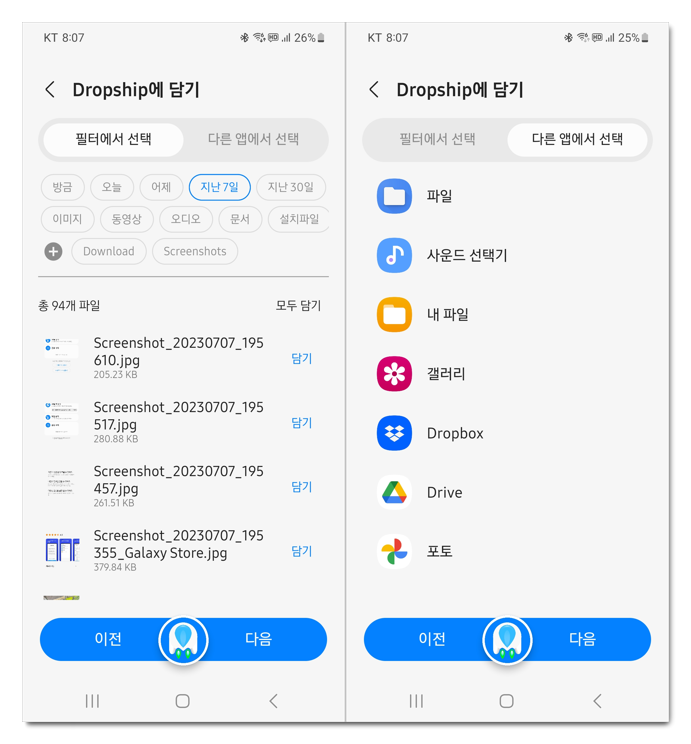
3. 파일을 선택을 할때는 우측에 있는 담기를 눌러서 선택해주시면 되고요. 가운데 있는 드랍쉽 아이콘에 몇개 파일이 담긴지 숫자로 표시 됩니다.
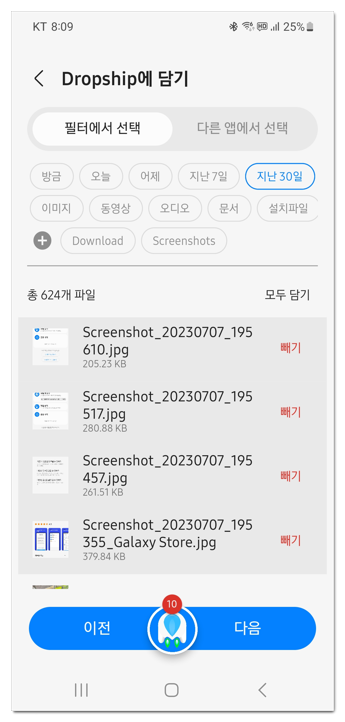
4. 24시간동안 유효한 드랍쉽 생성이 되었다고 나오고요. 설정을 하거나 보내기를 할 수 있습니다.
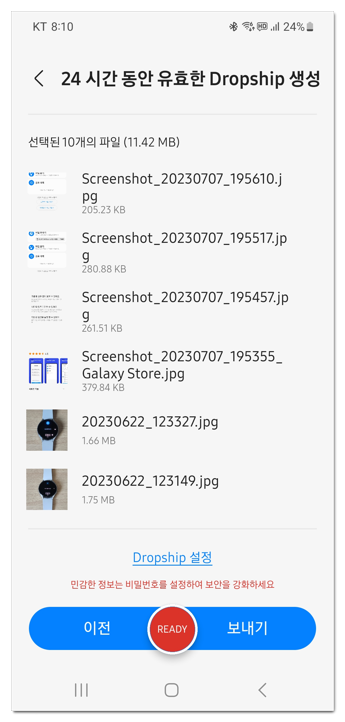
5. Dropship 좌표에서 짧은 좌표는 g2sh.me뒤에 숫자로 표시되어 나오고요. 긴 좌표는 원하는 영문자를 입력해서 만들 수 있습니다.
보관기간은 1시간에서 3시간, 6시간, 12시간 24시간 중에 선택할 수 있고요.
좌표 접속을 나만할지, 누구나 접속가능하게 선택 할 수 있습니다. 보안을 위해서 비밀번호를 설정해볼 수도 있습니다.
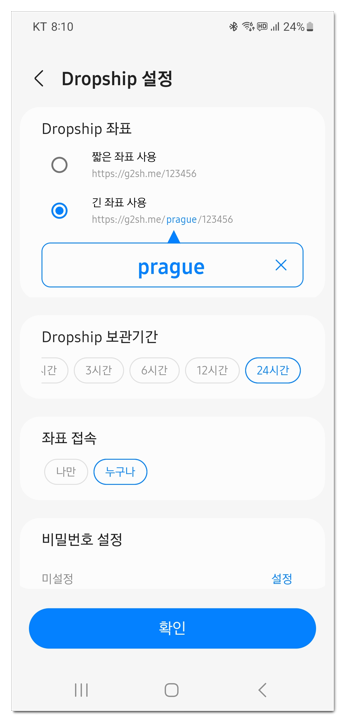
6. 비밀번호를 설정해주면 받는 사람도 비밀번호를 입력해줘야지 다운로드가 가능합니다. 해당 공유에만 유효합니다.
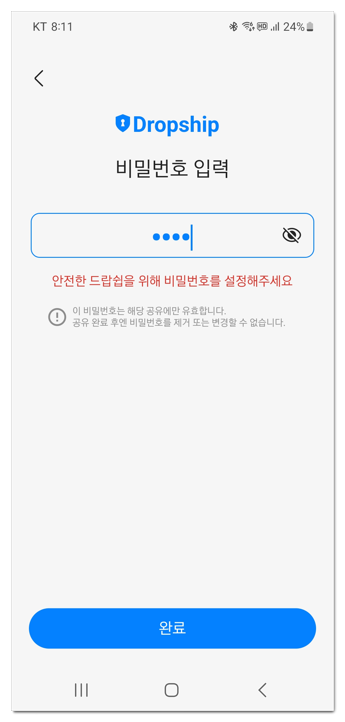
7. 업로드가 완료되면 삼성 클라우드에 저장 되면서 QR코드와 URL 링크로 나오고요. 아래의 URL 복사, 앱으로 URL 공유, 내 기기로 보내기, 앱으로 QR코드 공유를 선택해서 보낼 수 있습니다.
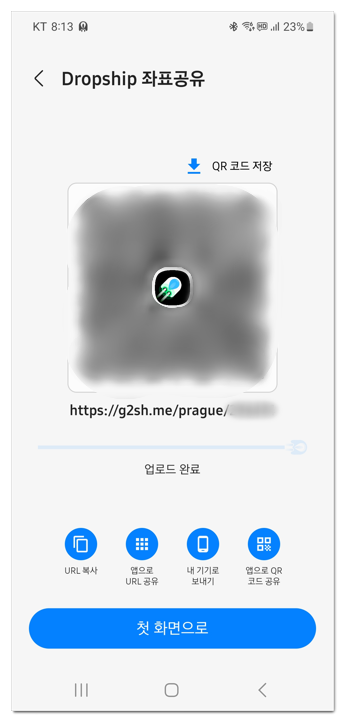
파일 받기
1. 보낸 파일을 PC에서 확인해보았습니다. URL 좌표 주소로 접속을 하면 업로드를 했던 파일 목록들이 나옵니다. 전체 파일 다운로드를 클릭해서 받아볼 수 있습니다.
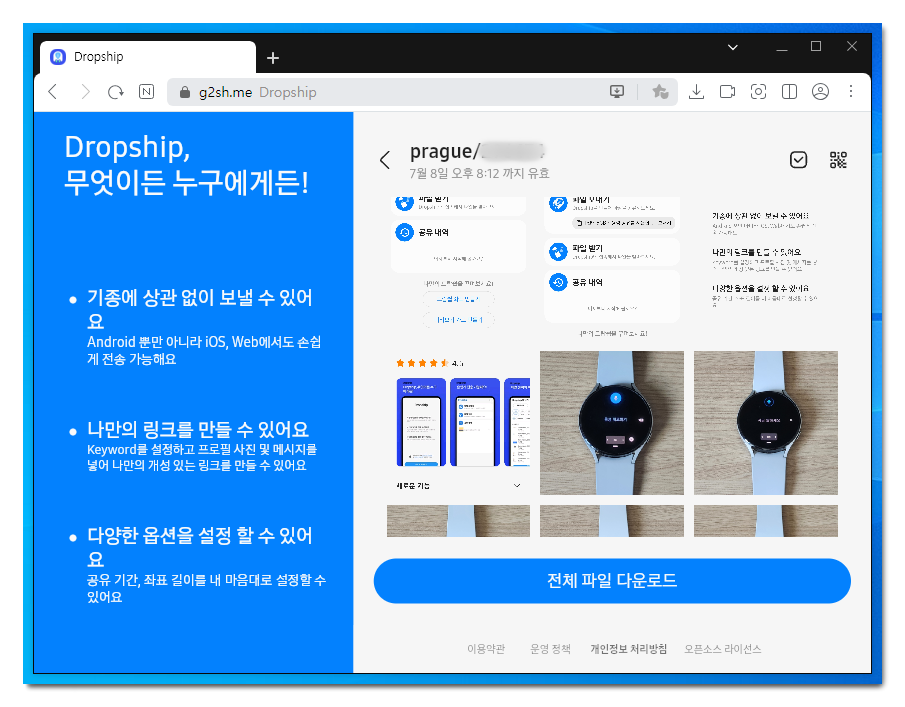
2. 저장할 위치를 지정하고 받아주시면 됩니다.
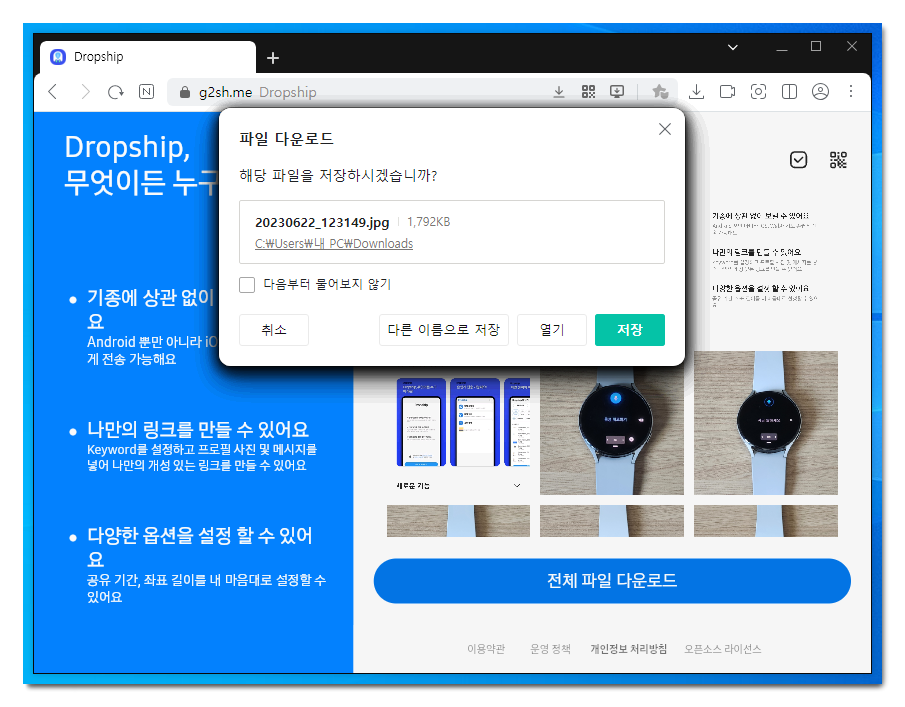
3. 다운로드 폴더에 보낸 파일들이 정상적으로 옮겨진것을 확인 할 수 있습니다.
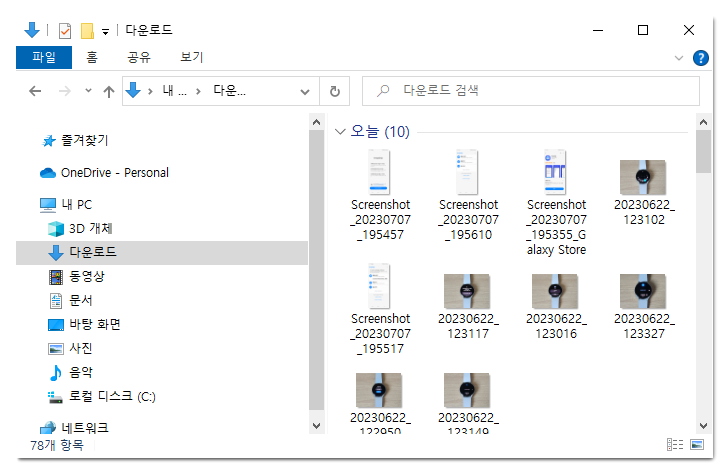
4. 드랍십 웹에 접속해서 파일 받기를 선택해서 받아주셔도 됩니다. 짧은 좌표로 입력했으면 뒤의 좌표 URL 6자리 숫자를 입력을 해주시면 되고요.
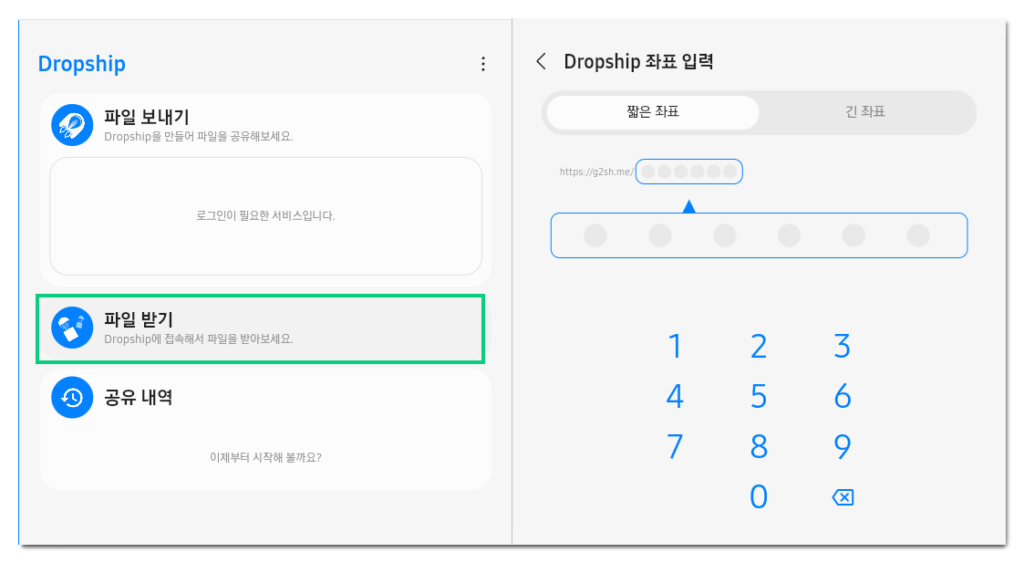
5. 긴 좌표로 만들었을 시에는 영문자 입력후에 숫자6자리를 입력하면 동일한 방식으로 받아볼 수 있습니다.
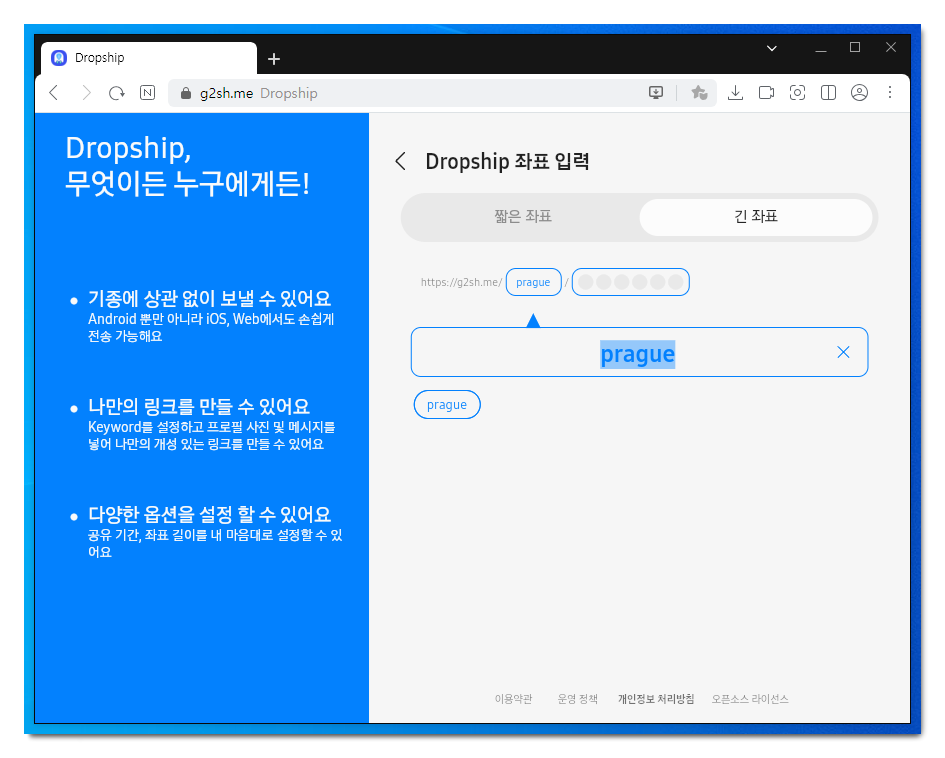
드랍쉽 설정
설정에 들어가면 파일을 공유할 때 전체적인 설정이 가능합니다. 스타일 지정과 좌표 형식 선택, 보관 기간을 설정 가능하고요. 스타일에서는 URL을 보냈을때 프로필 사진과 이미지가 상대방에서는 어떻게 나올지 설정이 가능합니다.
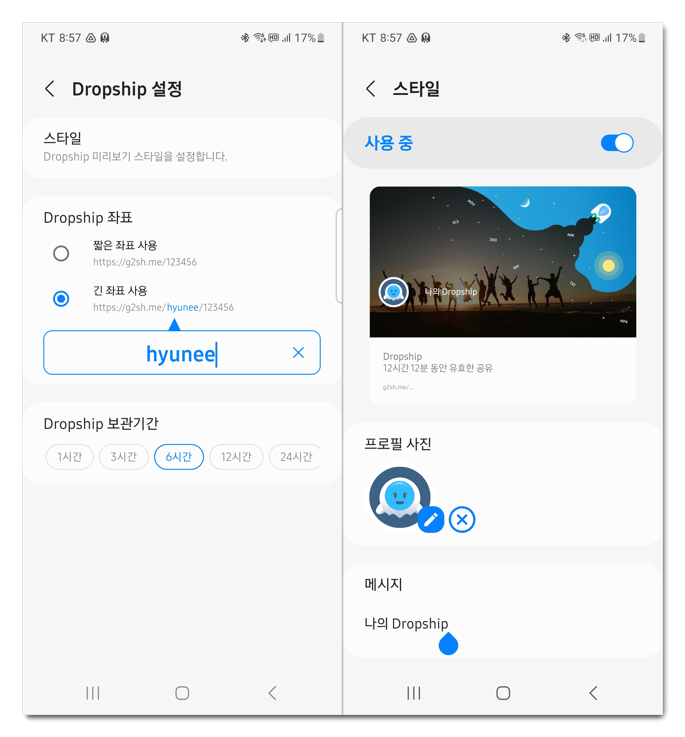
FAQ
퀵쉐어는 와이파이 다이렉트로 파일을 직접 전송하는것이라면 드랍쉽은 삼성 클라우드 서버에 업로드해서 파일을 내려받는 구조입니다.
크롬에서 드랍쉽 홈페이지에 접속시 주소 우측에 나오는 dropship client를 설치해서 사용할 수 있습니다.