안드로이드 Nearby Share 사용법을 알아보겠습니다. 블루투스와 와이파이로 연결해서 안드로이드 기기간의 파일을 공유해볼 수 있는 대용량 파일 전송 기능입니다. 무선으로 근거리에 있는 기기에 사진이나 동영상, 문서 등의 파일 전송을 할 수 있습니다. 아이폰과 같은 iOS기기는 에어드롭을 사용한다면, 안드로이드 스마트폰은 Nearby share을 사용해볼 수 있네요.
Nearby Share 사용법
목차
설정하기
1. 스마트폰의 상단에서 아래로 내리면 나오는 빠른 설정창 메뉴중에서 Nearby Share을 활성화 해줍니다.
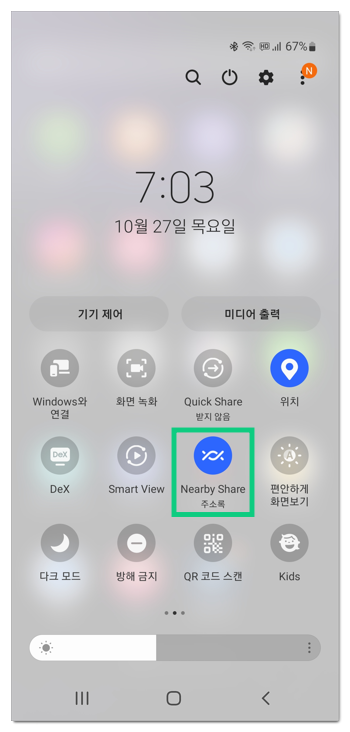
2. nearby share로 공유할 수 있는 옵션은 3종류로 되어있는데요. 모든 사용자, 주소록, 공개 안함을 선택할 수 있습니다. 주변의 스마트폰 중에서 주소록에 있는 기기만 공유할지, 연결할 기기가 등록되지 않은 연락처라면 모든 사용자로 선택해서 공유할 수 있습니다.
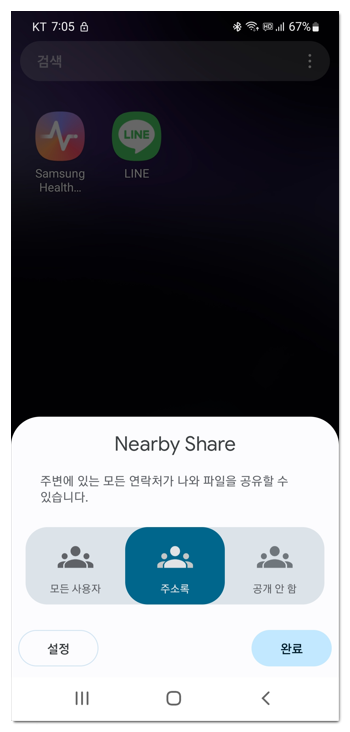
3. 설정에 들어가면 기기이름, 내기기 공개범위, 데이터 사용, 알람표시 설정이 가능합니다.
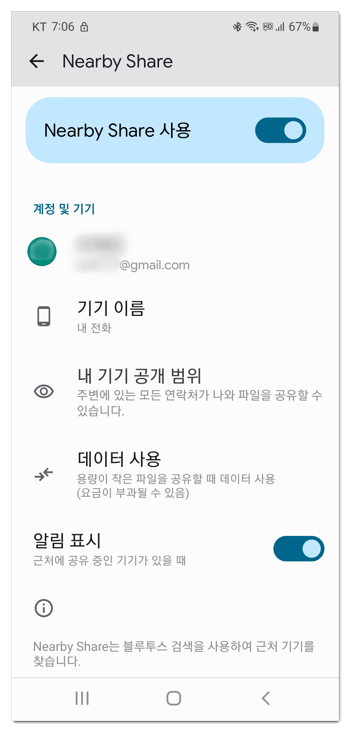
4. 기기이름에서는 nearby share로 연결할 다른 기기에서 보여지는 내 기기 이름입니다. 원하는 이름을 입력해주시면 됩니다.
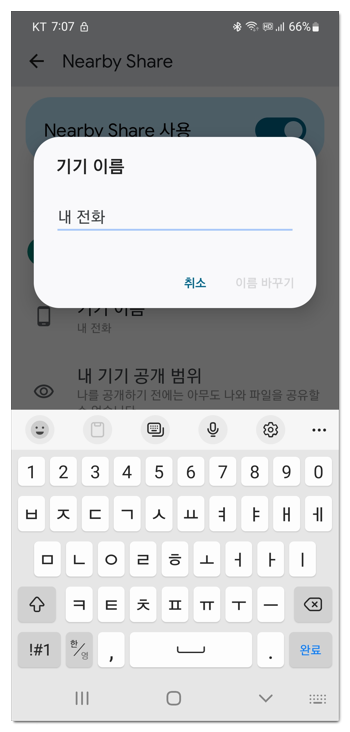
5. 내 기기 공개범위는 모든 사용자에서는 일시적으로 모두에게 공개 모드 설정을 하면 개인정보 보호를 위해서 몇분후에는 주소록 모드로 전환되고요. 항상 모두에게 공개 유지, 주소록에 공개, 공개 안함을 해볼 수 있습니다.
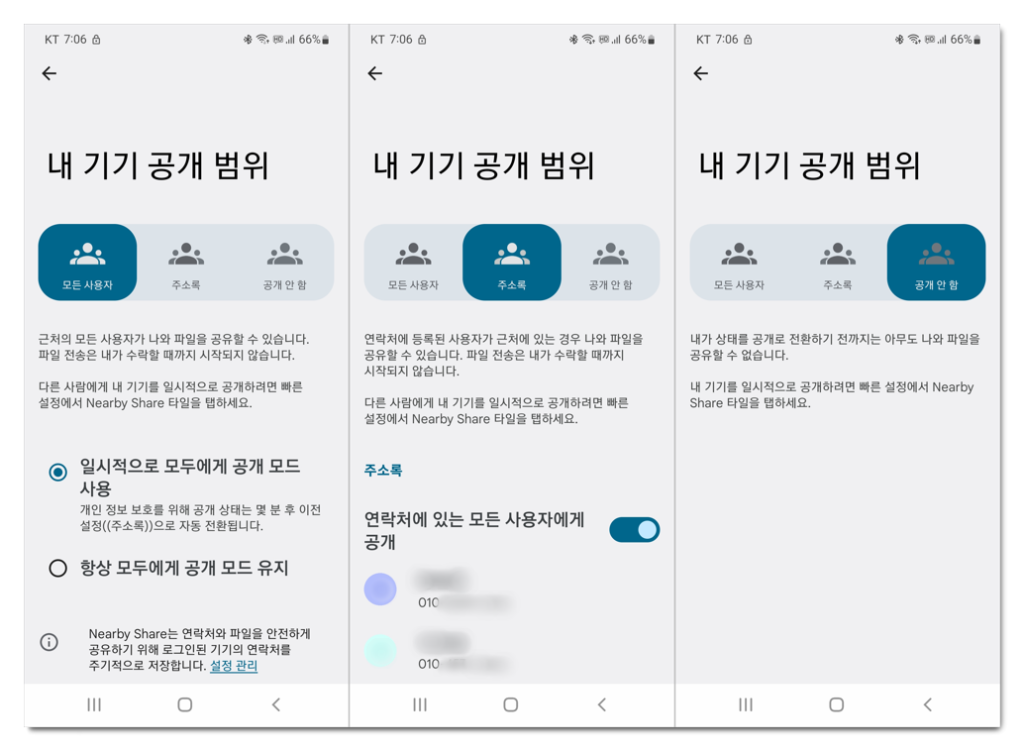
6. 데이터 사용설정은 전송중에 데이터를 사용할건지, 와이파이만 사용, 블루투스를 활용한 오프라인 공유로 할지 선택할 수 있습니다.
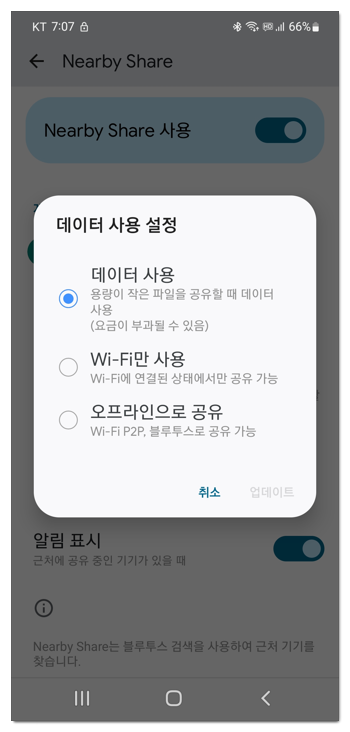
전송받는 기기 설정
전송받을 기기에서도 Naerby Share을 활성화해주시면 됩니다. 주변 기기와 공유하기 위해서 블루투스와 기기 위치 권한을 허용해주시면 되고요. 내 기기 공개범위를 모든 사용자나 주소록으로 해주신 후에 완료를 선택해줍니다.
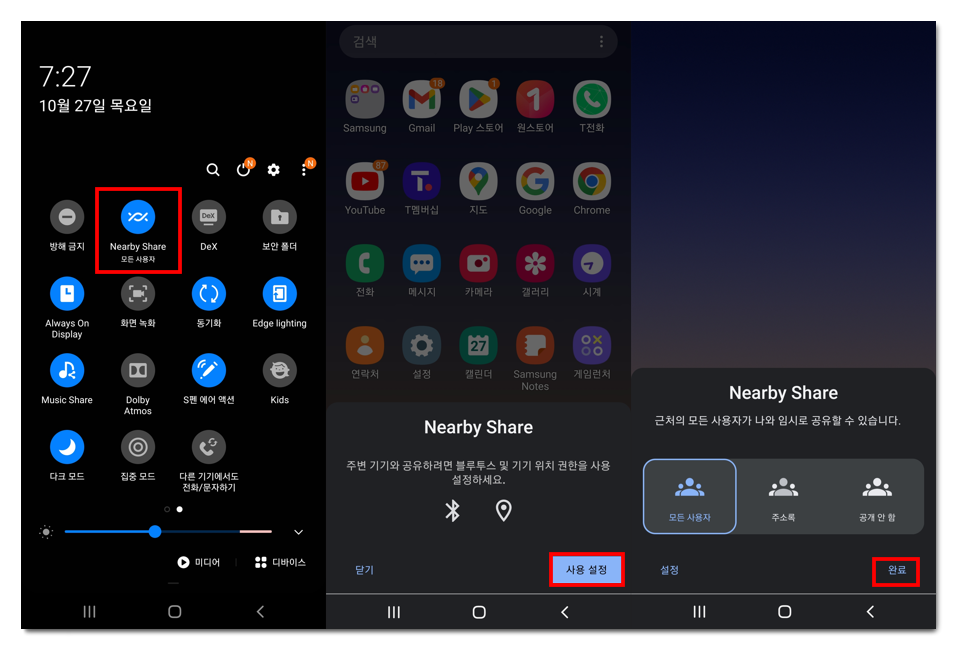
Nearby Share 사진 공유하기
1. 설정이 완료됬다면 Nearby Share를 사용해서 사진을 공유해보도록 하겠습니다. 갤러리에 들어가줍니다.
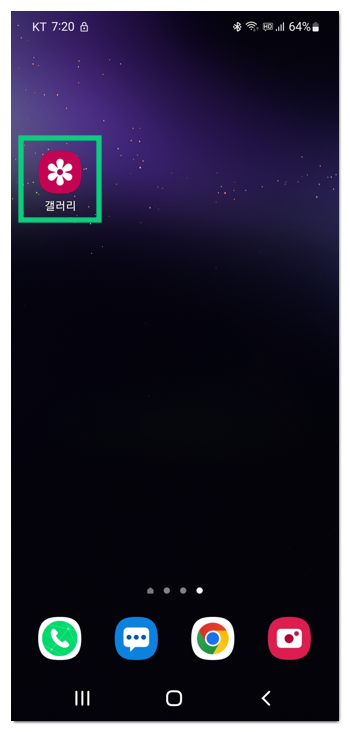
2. 공유하려는 사진 종류를 선택을 해주시고요. 여러 종류도 전송 가능합니다. 체크후에 하단의 공유 버튼을 눌러줍니다.
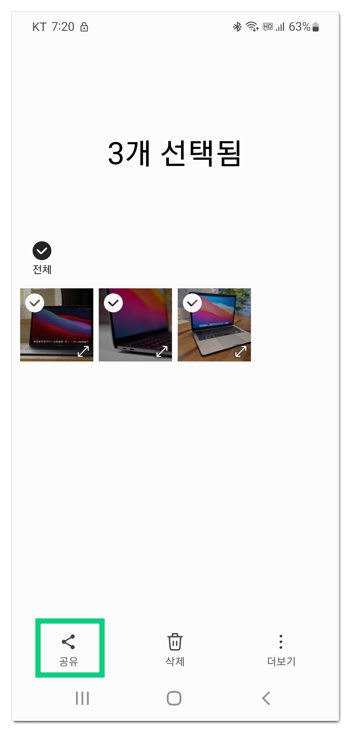
3. 표시된 부분에 있는 Naerby Share을 선택합니다.
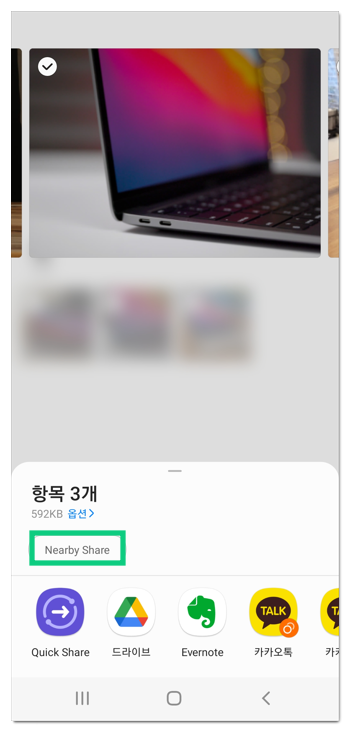
4. 주변 기기를 찾는중이라고 뜨고요. 연결 받는 스마트폰의 알림에서 Naerby Share을 사용중인 기기가 있음이라고 나옵니다.
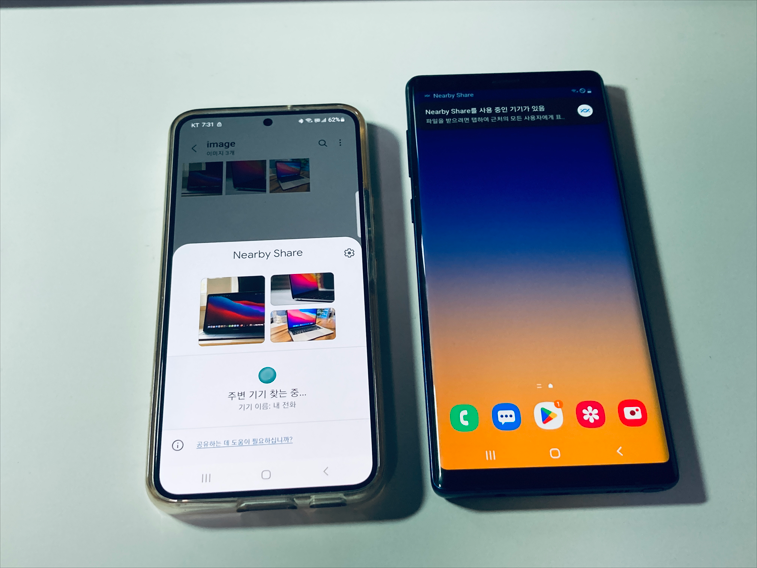
5. 거리가 가까이 있고 블루투스 와이파이 설정이 되었다면 파일을 받을 수 있음이라고 나옵니다. 연결할 기기가 맞다면 해당 기기를 선택합니다.
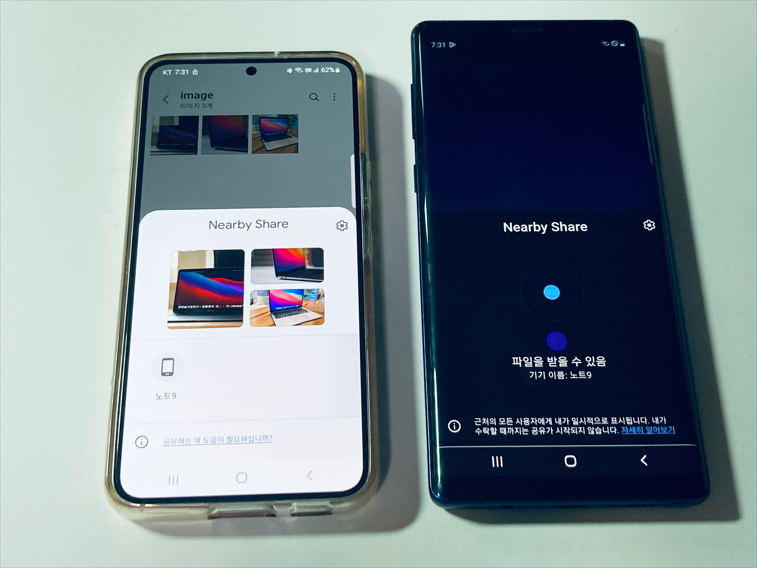
6. PIN번호를 확인해주신 후에 동의를 누르면 콘텐츠가 전송됩니다.
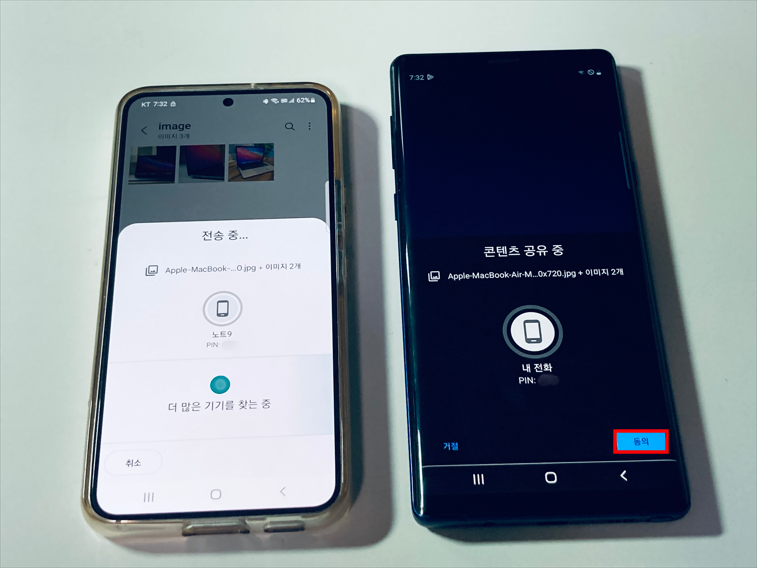
7. 사진의 공유가 완료됩니다.
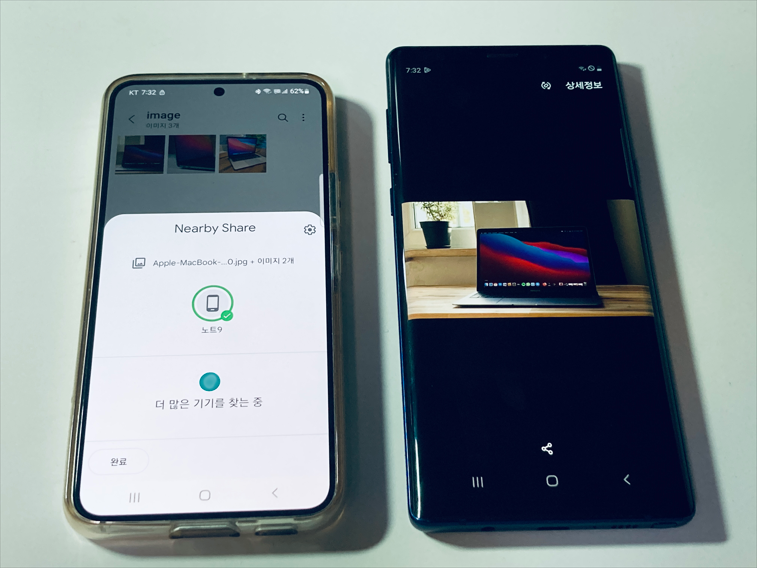
8. 전송받는 스마트폰의 갤러리에서도 정상적으로 사진이 보내진것을 확인할 수 있습니다.
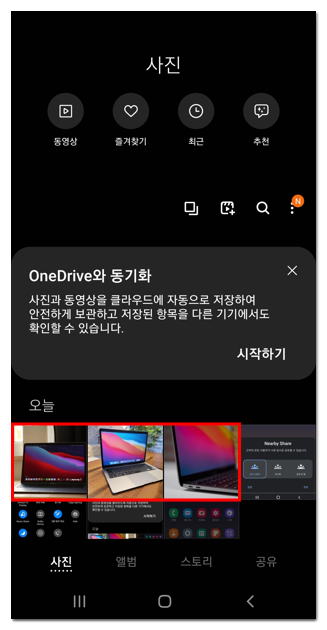
속도가 빠른편으로 쉽게 공유해볼 수 있네요. 여러대의 안드로이드 기기를 사용한다면 파일을 옮길때 잘 활용해보시면 좋습니다.