아이패드는 애플팬슬을 사용해서 입력한 손글씨를 텍스트로 변환하는 기능을 지원합니다. 아이패드 손글씨 텍스트 변환으로 한글 입력하는 방법을 확인해보겠습니다. iPadOS 14에서 먼저 기능이 출시가 되었는데요. 손글씨를 텍스트로 변환할때 기존에는 영어만 가능했지만, iPadOS 15 이후 버전부터는 한글도 변환할 수 있게 되었습니다.
인터넷을 실행후 키보드로 입력하는 대신 입력창에 글씨를 그려주면 텍스트가 입력되고요. 메모장이나 굿노트, 카톡 같은 여러 앱 등에서도 손글씨로 그려서 입력하는 기능을 활용할 수가 있습니다.
아이패드 손글씨 텍스트 변환
손글씨를 써서 텍스트로 변환하기 위해서는 우선 손글씨 입력이 허용되어있어야 되는데요.
1. 아이패드의 설정으로 들어가서 Apple Pencil 메뉴를 선택합니다. 손글씨 입력을 선택해서 활성화를 해줍니다. 아래에 있는 손글씨 입력쓰기를 눌러서 어떻게 입력되는지 테스트 해볼 수 있습니다.
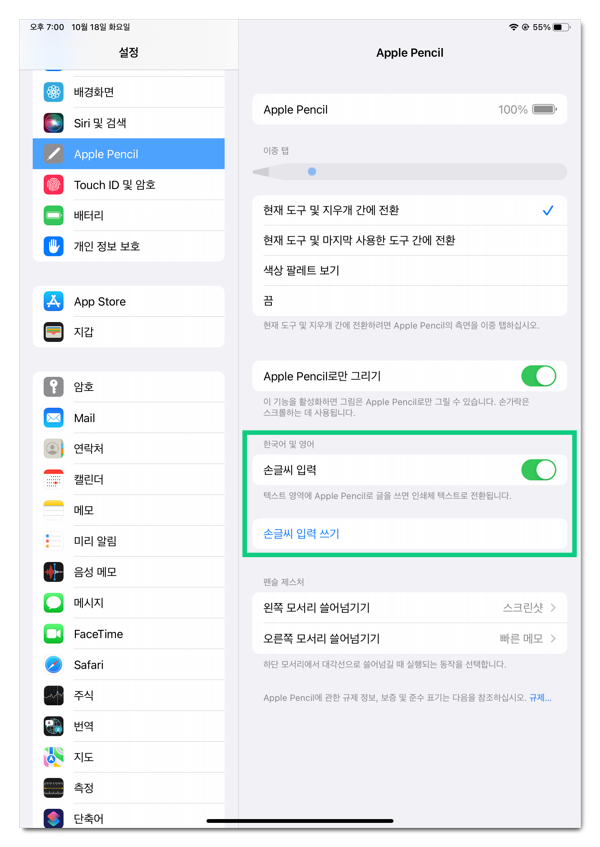
2. 텍스트 영역에 펜슬로 글을쓰면 아래와 같이 인쇄체 텍스트로 자동으로 전환됩니다. 박스 부분에 글씨를 입력을 해주었습니다.
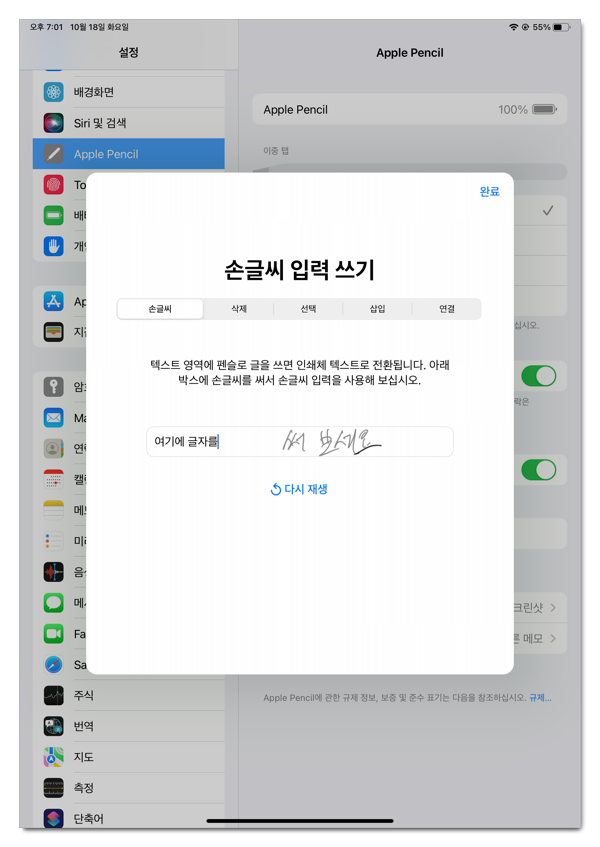
3. 애플펜슬로 글을 쓴대로 텍스트가 입력된것을 확인할 수 있습니다.
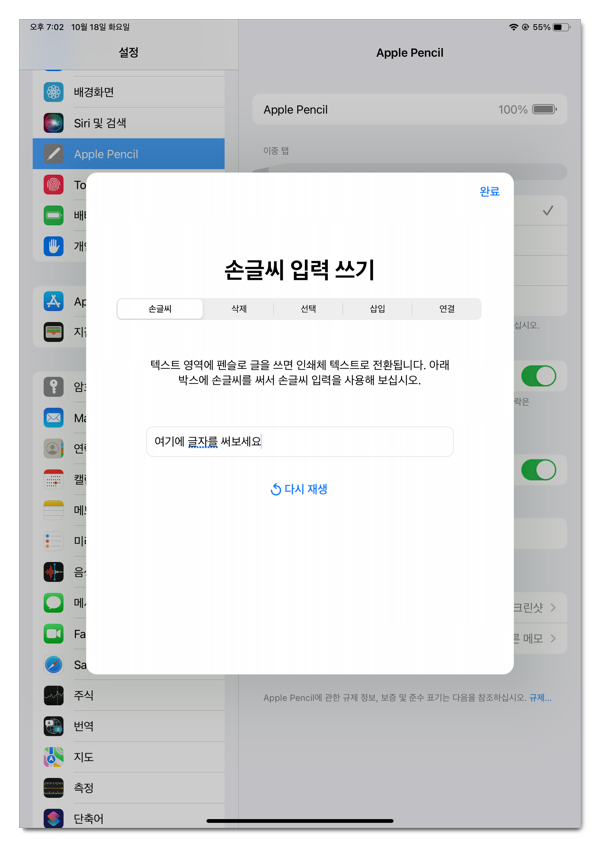
4. 애플펜슬로 손글씨 입력을 할때 삭제나 선택하기 띄기, 합치기 등에 대한 제스처를 알아두시면 좋습니다.
입력한 텍스트를 삭제를 하기 위해서는 텍스트 위로 줄을 지지직 그으면 해당 부분은 바로 제거할 수 있습니다. 손글씨 모드일때는 애플 펜슬의 지우개를 사용하는 방식이 아닌 해당 방법으로 지워주셔야 됩니다.
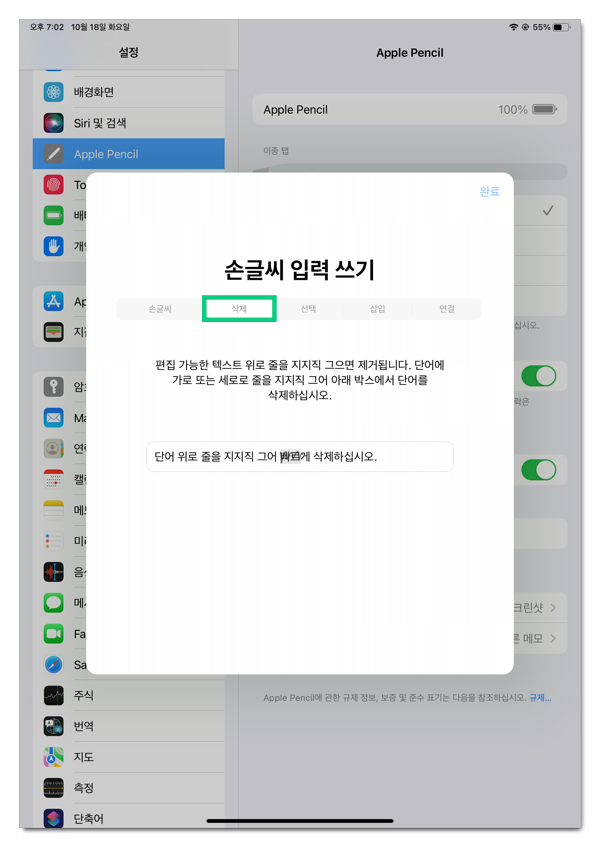
5. 글자 선택을 하기 위해서는 원하는 텍스트를 가로로 선을 그어주거나 동그라미를 치게 되면 인식됩니다. 복사나 붙여넣기를 할 수 있습니다.
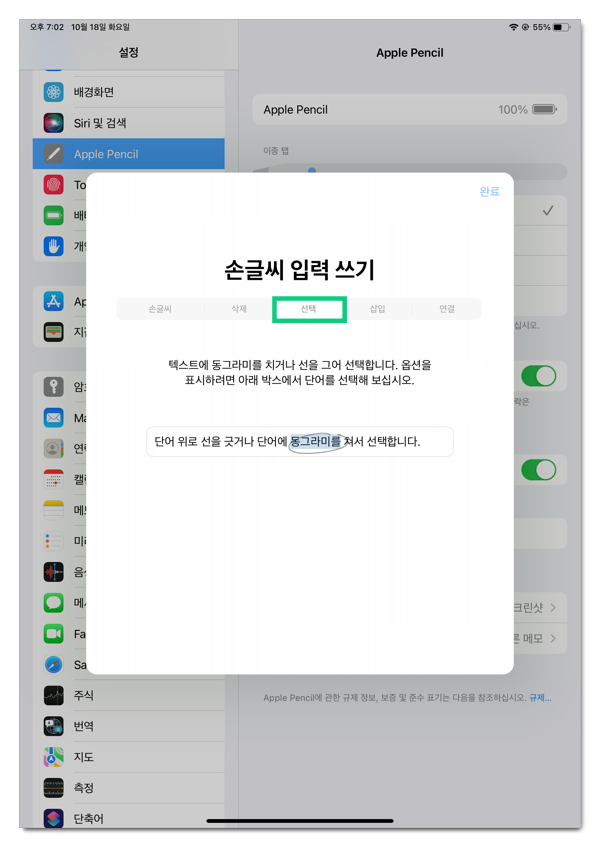
6. 입력된 텍스트 중에서 중간에 입력할 내용이 있다면 애플펜슬로 길게 탭해주면 영역이 생기고요. 글자를 입력하시면 됩니다.
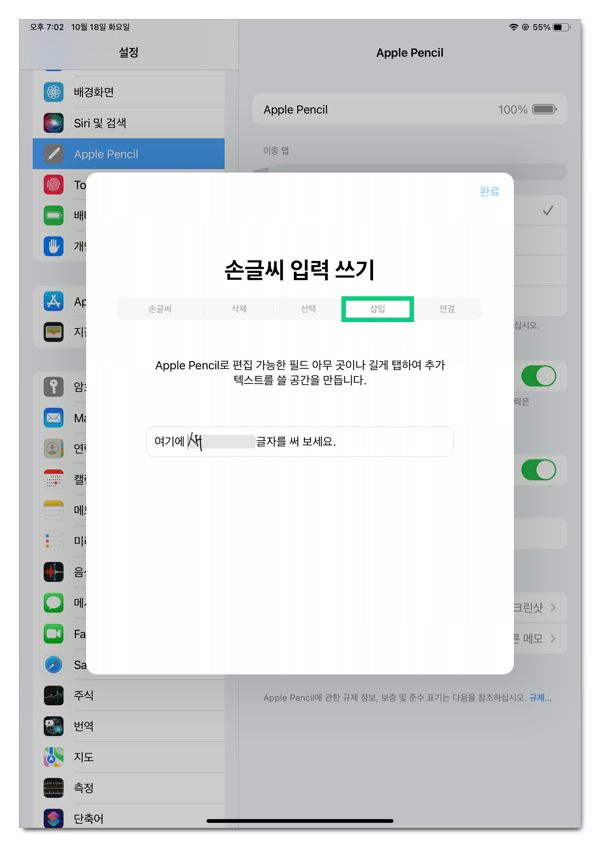
7. 문자를 합치거나 분리할 수가 있는데요. 합쳐져 있는 텍스트는 세로로 수직 선을 그리게 되면 한칸 띄어쓰기가 되고요. 합쳐져 있는 텍스트에서 띄우기 위해서는 수직선을 그으면 붙일 수 있습니다.
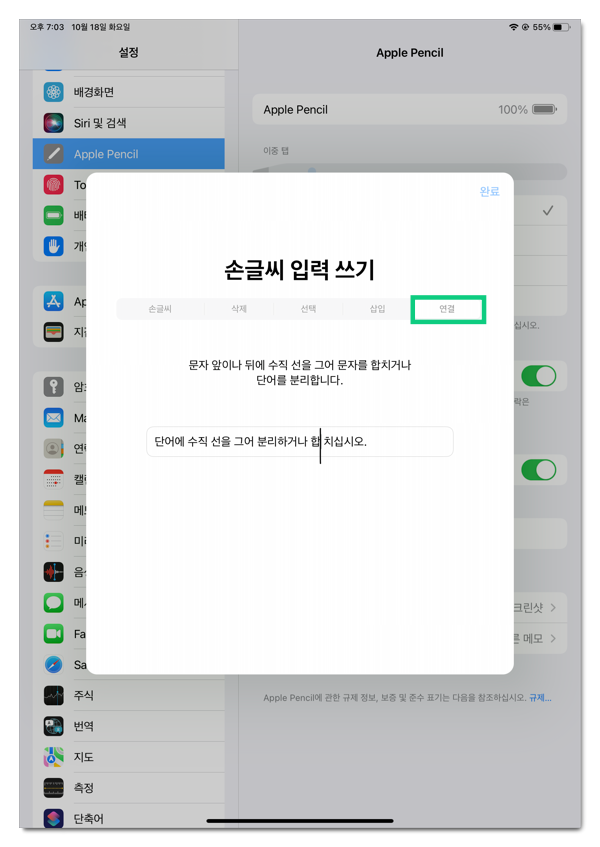
사파리 브라우저 텍스트 그려서 변환하기
1. 사파리 인터넷 브라우저에서 글자를 입력하기 위해서는 상단에 주소창에 원하는 텍스트를 그려주시면 되고요. 인식한 해당 텍스트로 변환되서 검색이 가능합니다.
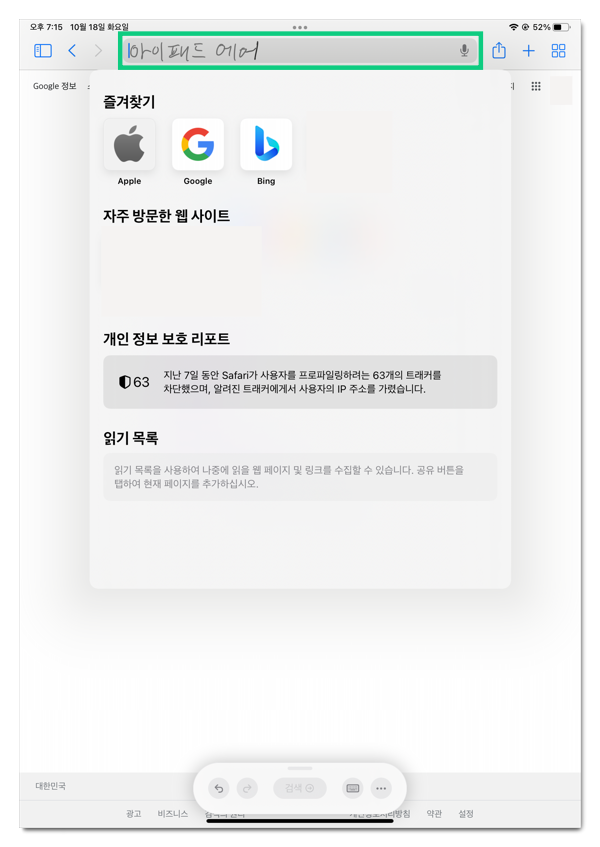
2. 한글로 나오지 않는다면 하단의 키보드 영역에서 한국어로 체크가 되어있는지 확인해줍니다.
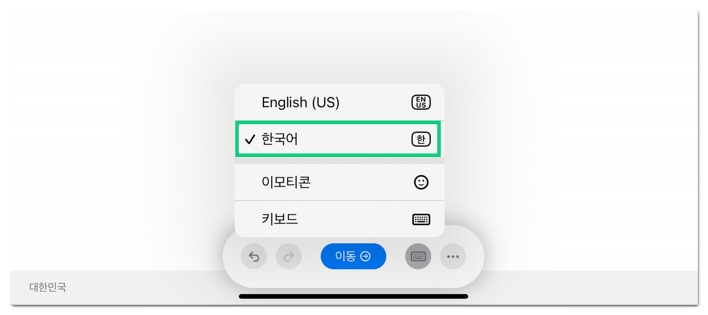
아이패드 메모 손글씨로 텍스트 입력
1. 메모 앱을 사용해서 그려서 텍스트 입력을 하는 방법을 알아보겠습니다. 메모앱을 실행할때는 우측 하단에 가장자리에 팬을 대고 중앙으로 올려주면 메모 앱이 실행됩니다.
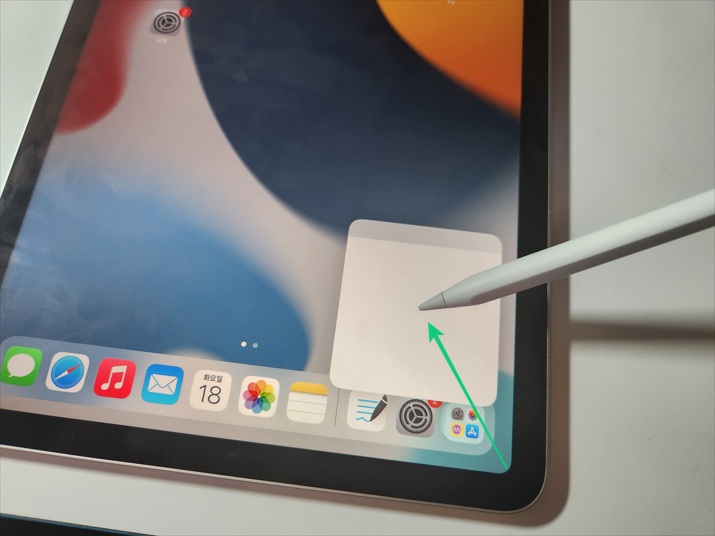
2. 메모 앱이 실행되면 일반 펜종류가 아닌 A가 적혀있는 펜을 선택해야지, 그려서 텍스트 입력하는 기능을 사용할 수 있습니다.
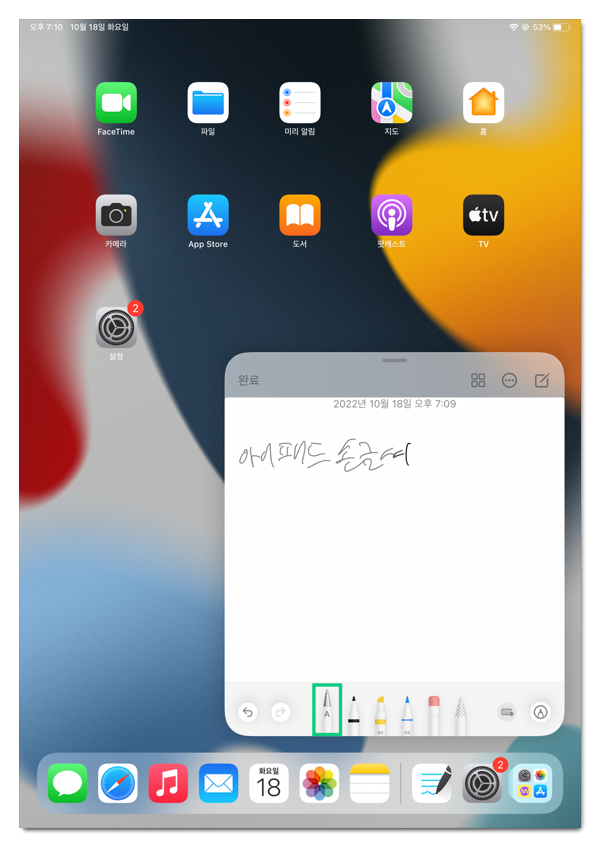
3. 입력한대로 텍스트가 적용됩니다.
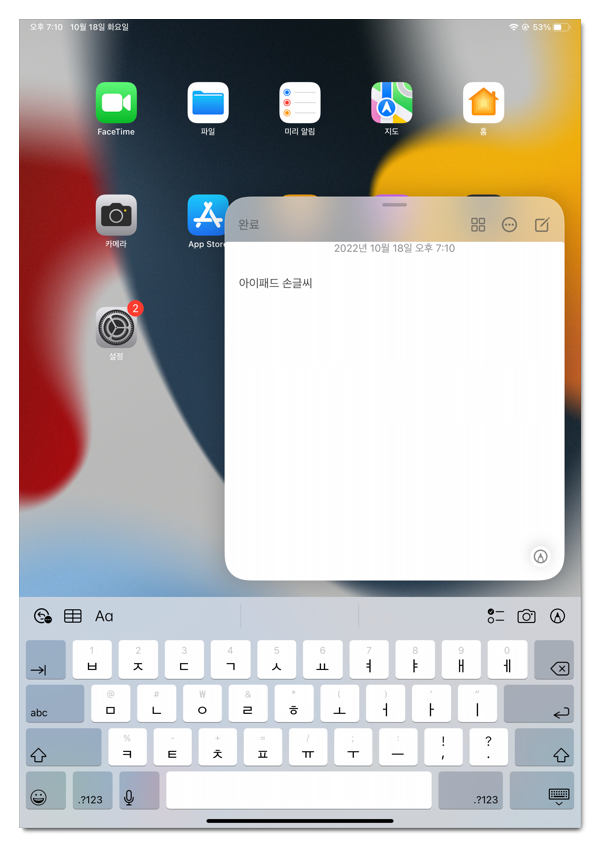
4, 영어도 마찬가지로 입력가능 합니다.
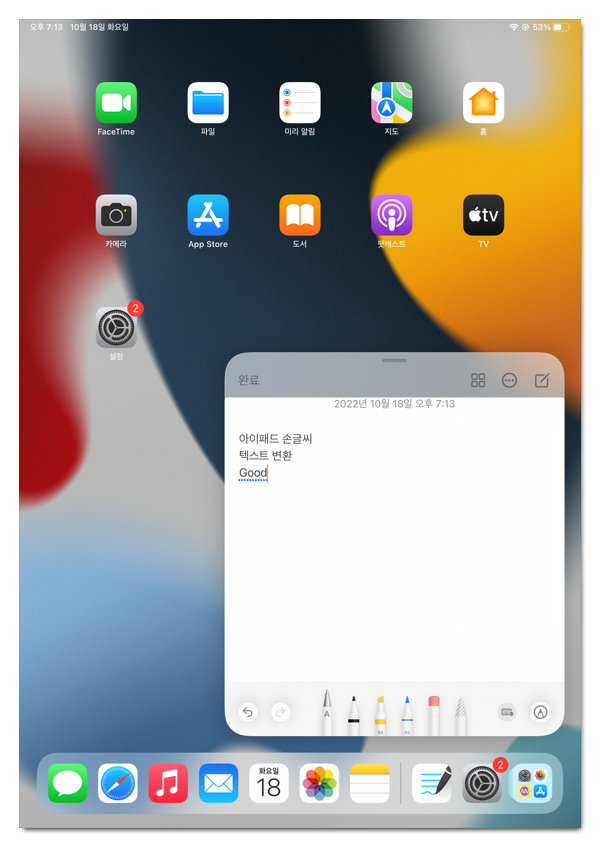
굿노트에서 손글씨 텍스트 변환
1. 굿노트에서 사용하는 방법입니다. 상단 부분에 있는 텍스트 스타일 메뉴를 선택해주시고요. 도구 막대를 원하는 만큼 지정합니다.
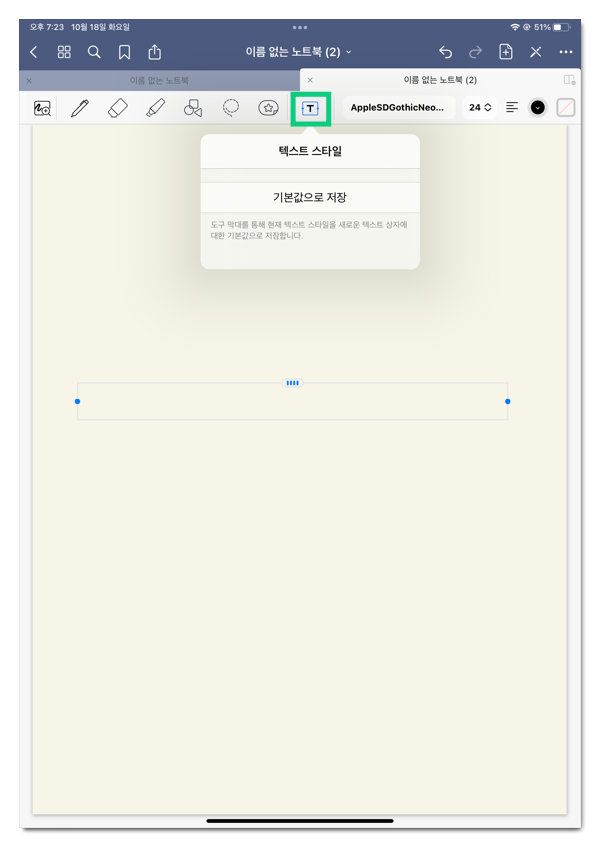
2. 도구 막대에서 글자가 입력되는 영역이 생깁니다. 원하는 글자를 써주시면 됩니다.
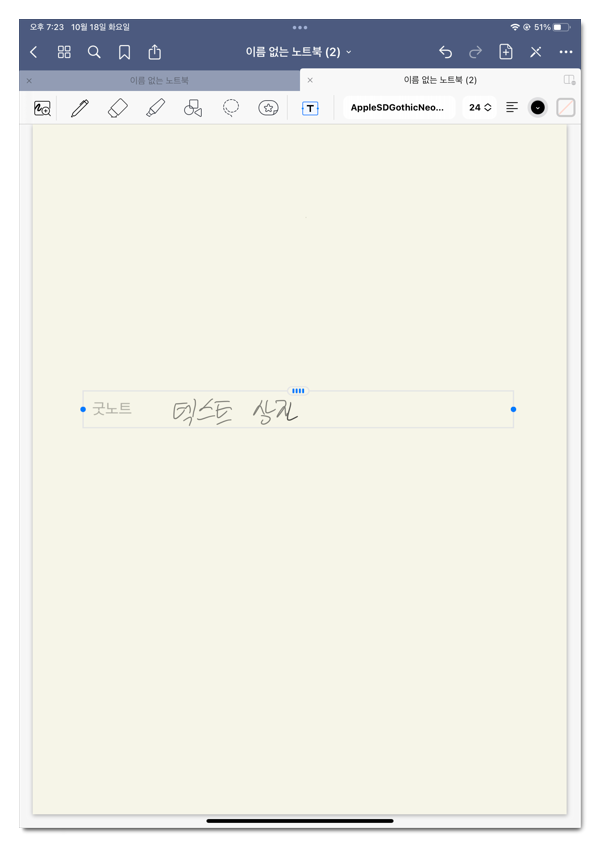
3. 굿노트의 텍스트 상자에서도 그려준대로 입력가능 합니다.
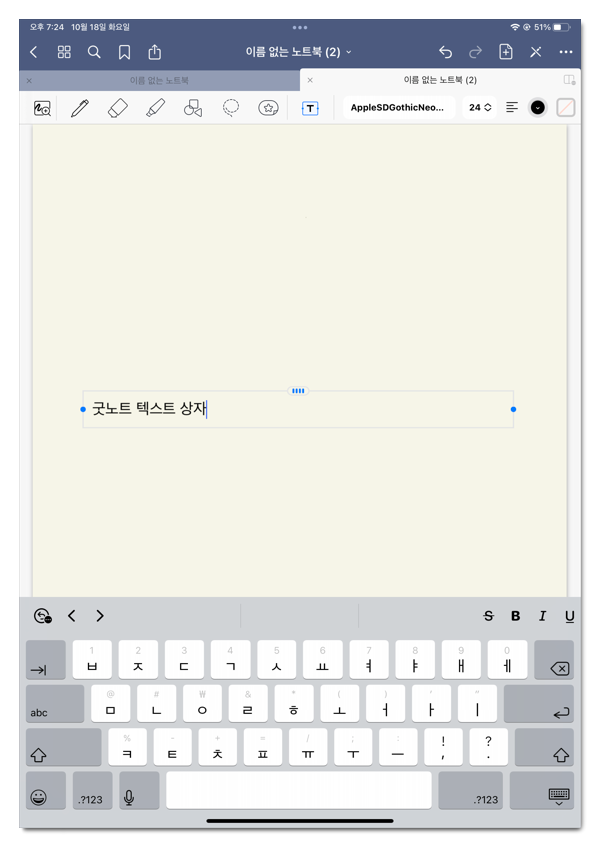
텍스트 입력을 할때 키보드만 사용하기 보다는, 애플펜슬 손글씨로 그려서 입력하는 방법도 잘 활용해보시면 좋을것 같네요.