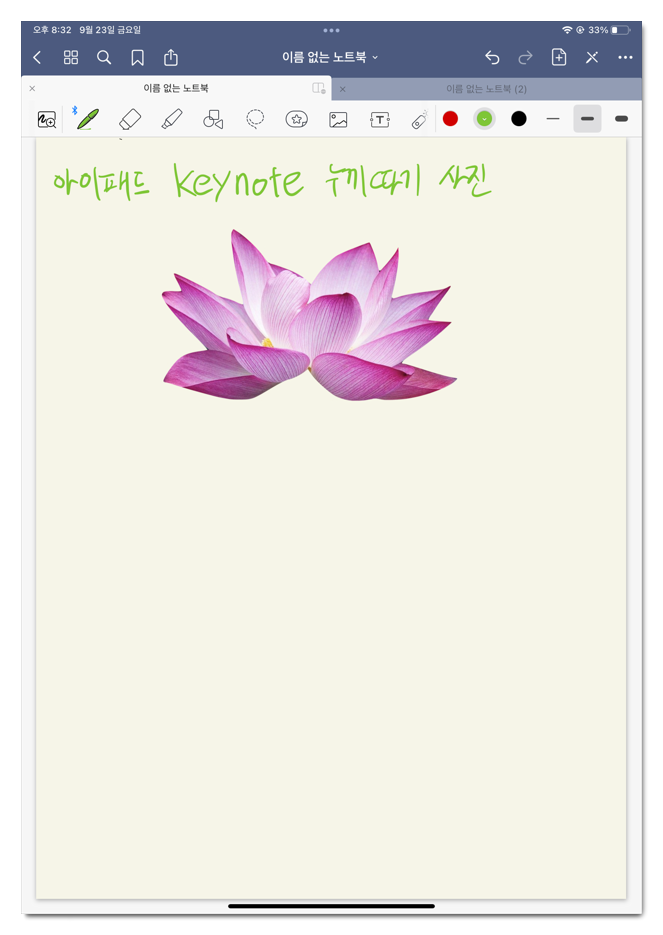아이패드 키노트(keynote)를 활용한 누끼따기 방법입니다. 아이패드의 기본앱인 키노트를 사용해서 사진의 원하는 이미지만 누끼를 따는게 가능합니다. 필요한 이미지만 남기고 다른 배경은 투명하게 없애볼 수가 있는데요.
다른 사진과 합치거나, 필요한 이미지를 넣어서 꾸며보고 싶을때 좋습니다. 서드파티 앱을 사용할수 도 있지만 기본앱인 keynote를 사용하면 간편합니다. 키노트에서 지원하는 인스턴트 알파 기능을 활용해서 배경을 투명하게 만들어 볼 수가 있네요.
애플펜슬을 이용하거나, 손가락으로 배경부분을 드래그해서 투명하게 만드는 방식입니다.
아이패드 키노트 사진 누끼따기 방법
1. keynote 앱을 실행합니다. 아이패드에서는 기본으로 설치가 되어있는 바로 실행할 수 있고요. 실행후에는 우측 상단에 있는 플러스 아이콘을 눌러주시고요. 나오는 메뉴중에서 테마선택을 해줍니다.
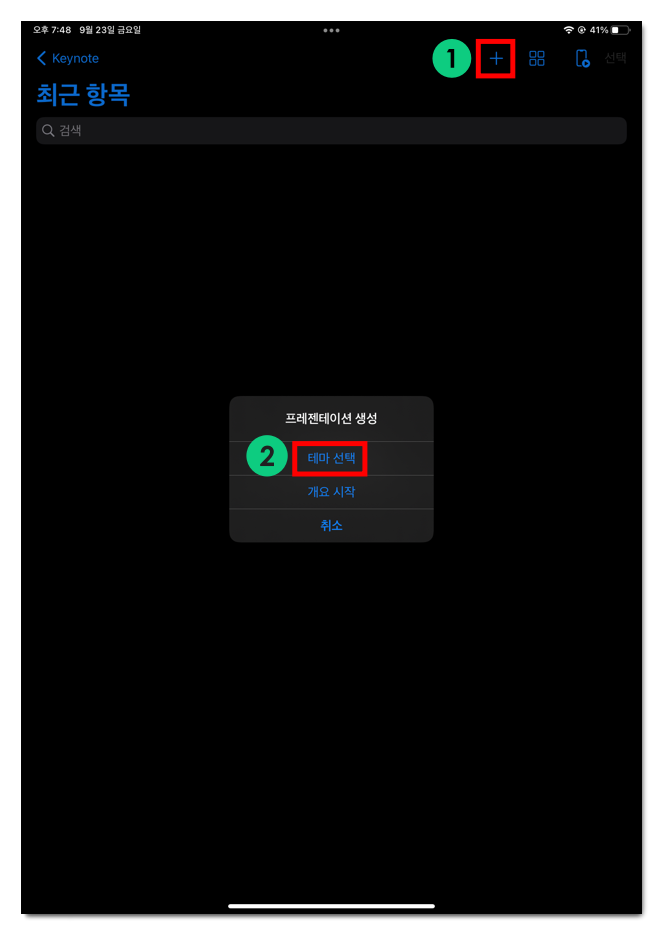
2. 여러 테마 선택이 가능한데요. 사진의 누끼따기 용도로만 사용할 것이라서 기본 흰색이나 검은색 테마를 불러오면 됩니다.
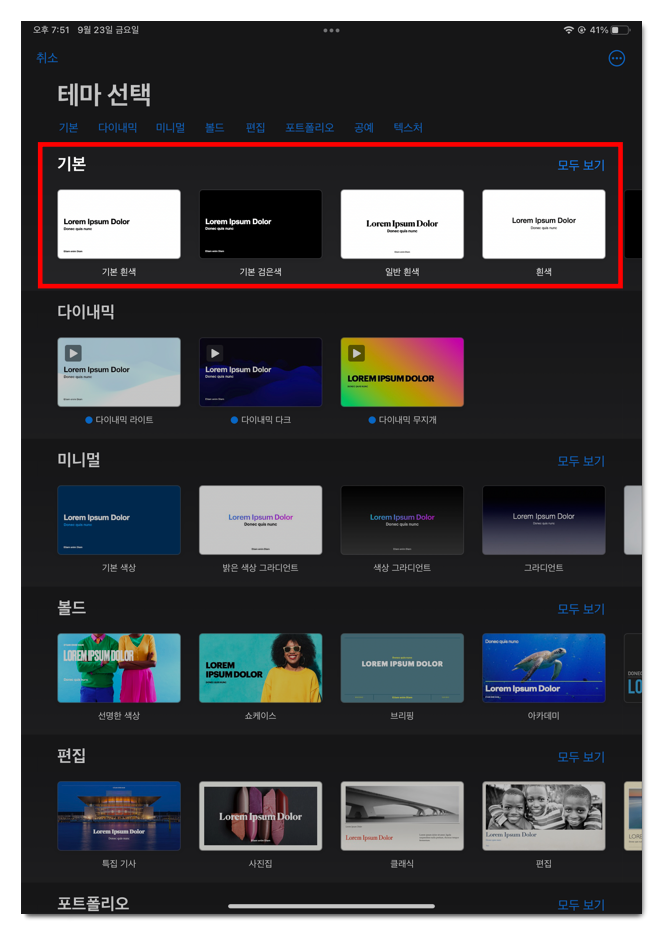
3. 테마를 불러온 이후에는 텍스트 부분을 터치해서 삭제를 해주시고요.
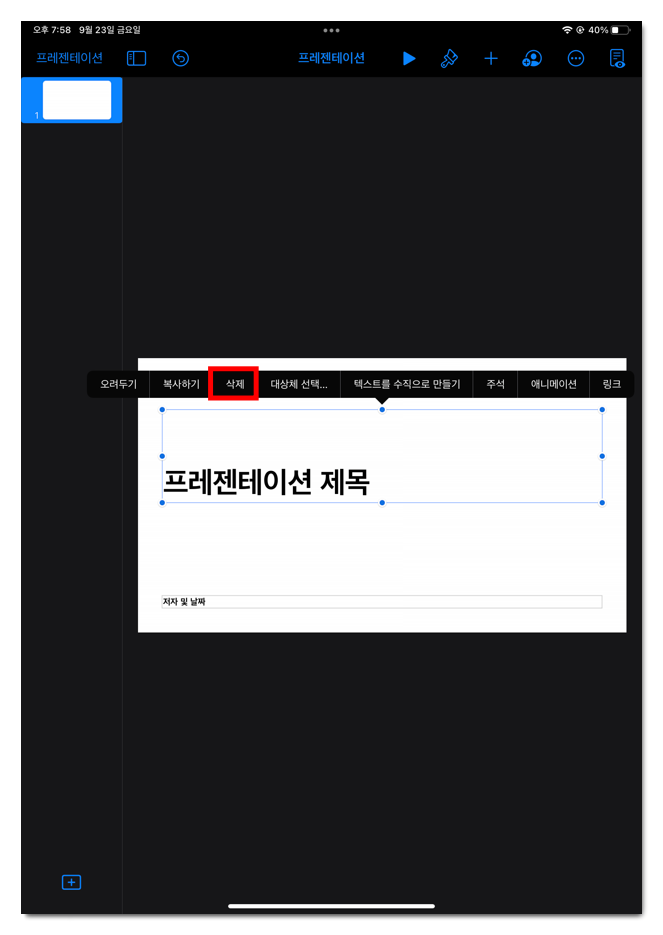
4. 누끼를 제거할 사진을 불러오면 됩니다. 앨범에서 불러오려면 우측 상단에서 플러스를 누르고 사진 또는 비디오를 선택합니다.
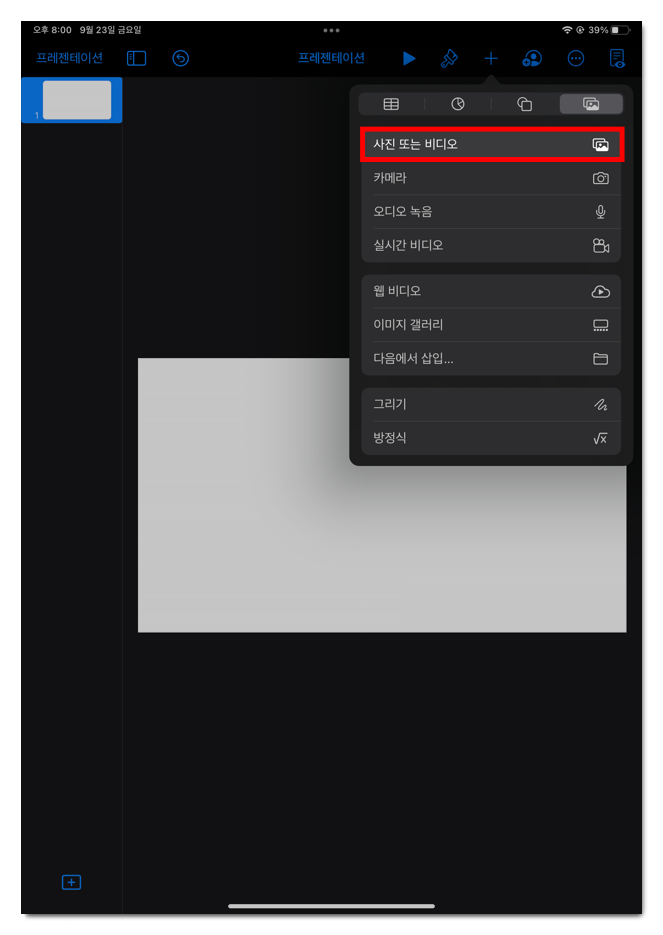
5. 사진 앨범 중에서 편집할 사진을 찾아서 선택을 해줍니다.
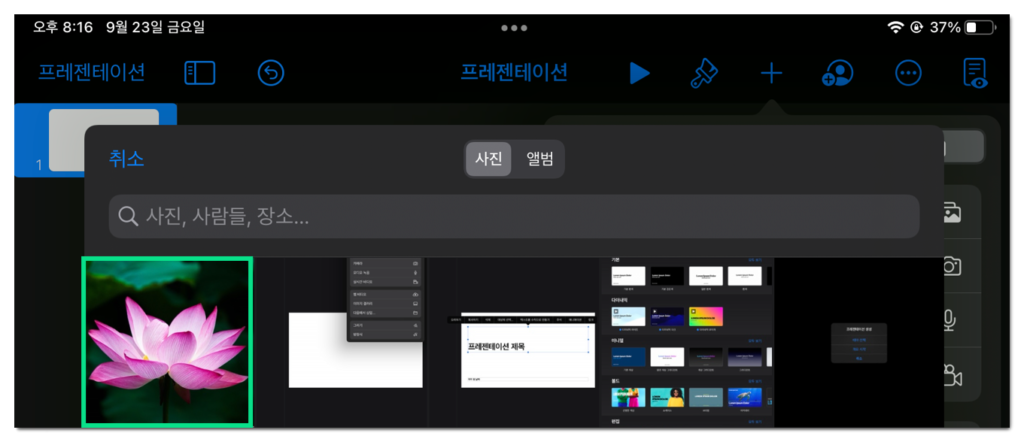
6. 업로드가 됬다면 다시 상단에 있는 플러스를 누르고, 이미지 탭에 들어가주신 이후에 인스턴트 알파를 선택합니다. 인스턴트 알파 기능이 배경을 투명하게 제거해볼 수 있는 기능입니다.
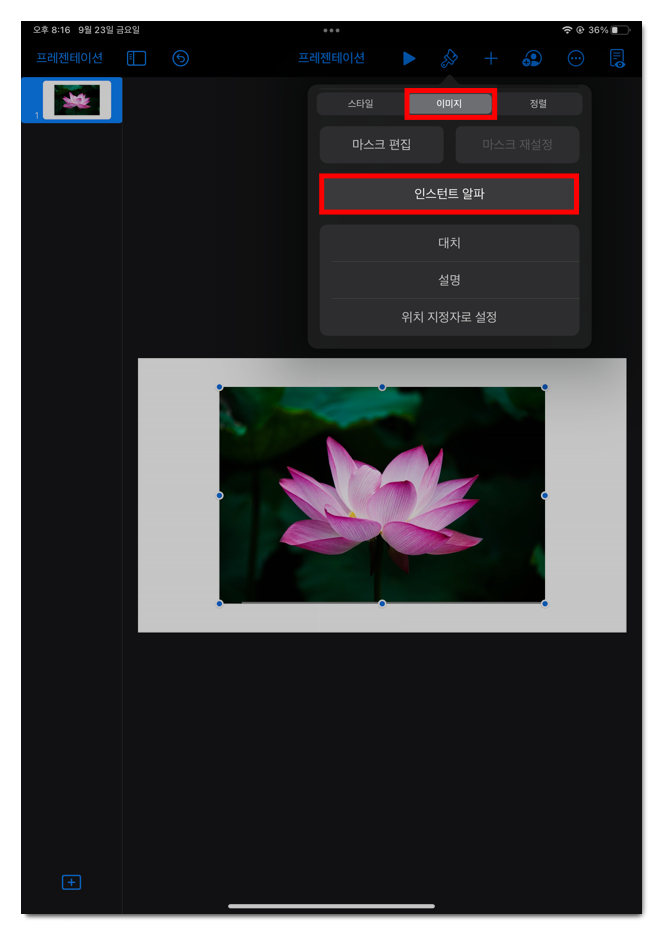
7. 연꽃 사진을 불러왔는데요. 나머지 배경 부분을 드래그하면서 지워주시면 됩니다.
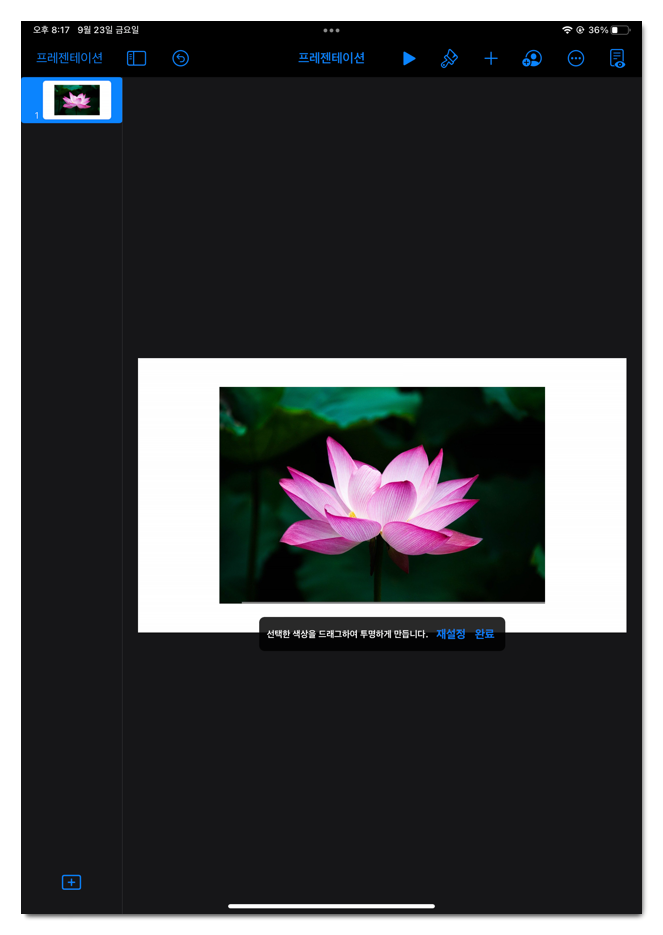
8. 손가락이나 애플펜슬을 이용해서 드래그해주면 붉게 표시된 부분이 투명 하게 적용됩니다.
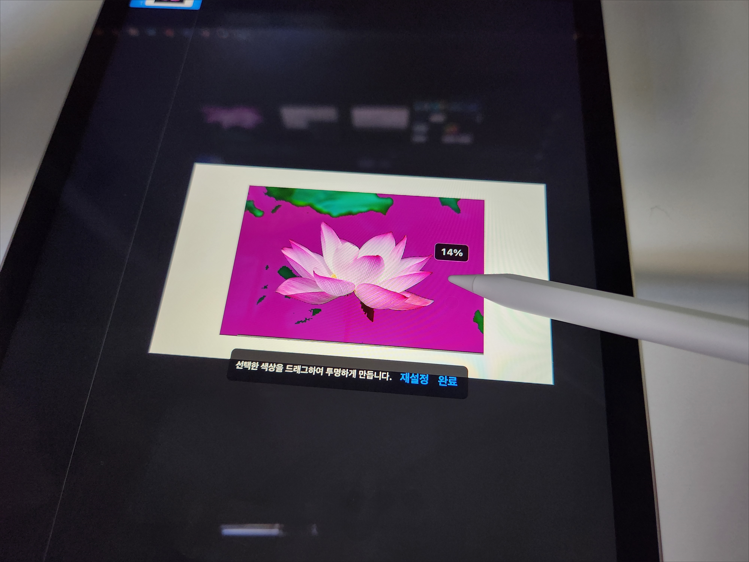
9. 나머지 부분도 제거를 해주시면 되고요. 잘못 제거를 했다면 재설정을 해서 되돌릴 수가 있습니다.
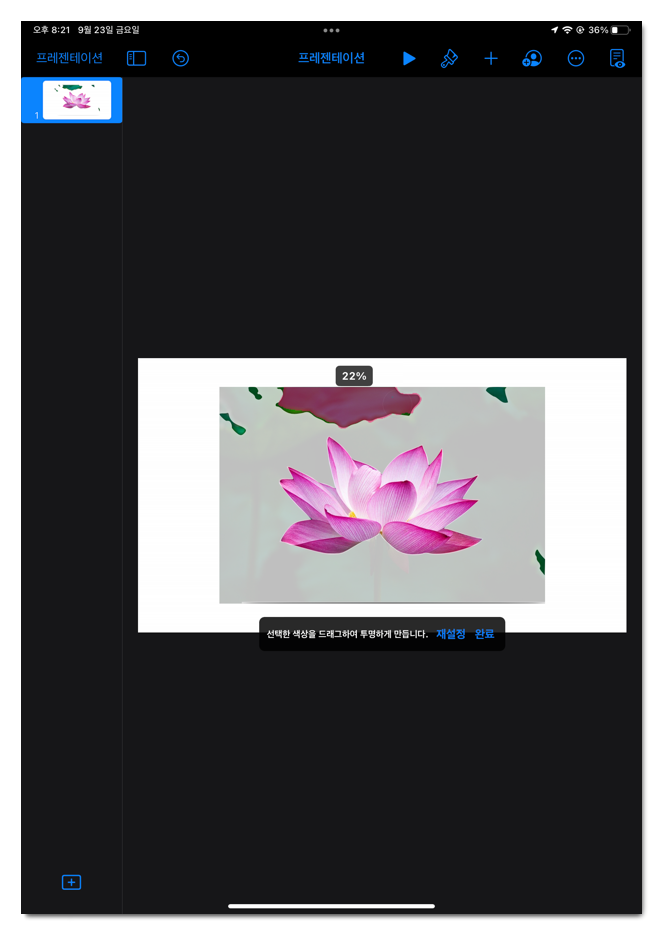
10. 완성되었다면 완료를 눌러주신 이후에 누끼따기 완료된 사진을 터치하고, 복사하기 항목을 눌러주면 필요한 곳에 붙여넣을 수 있습니다.
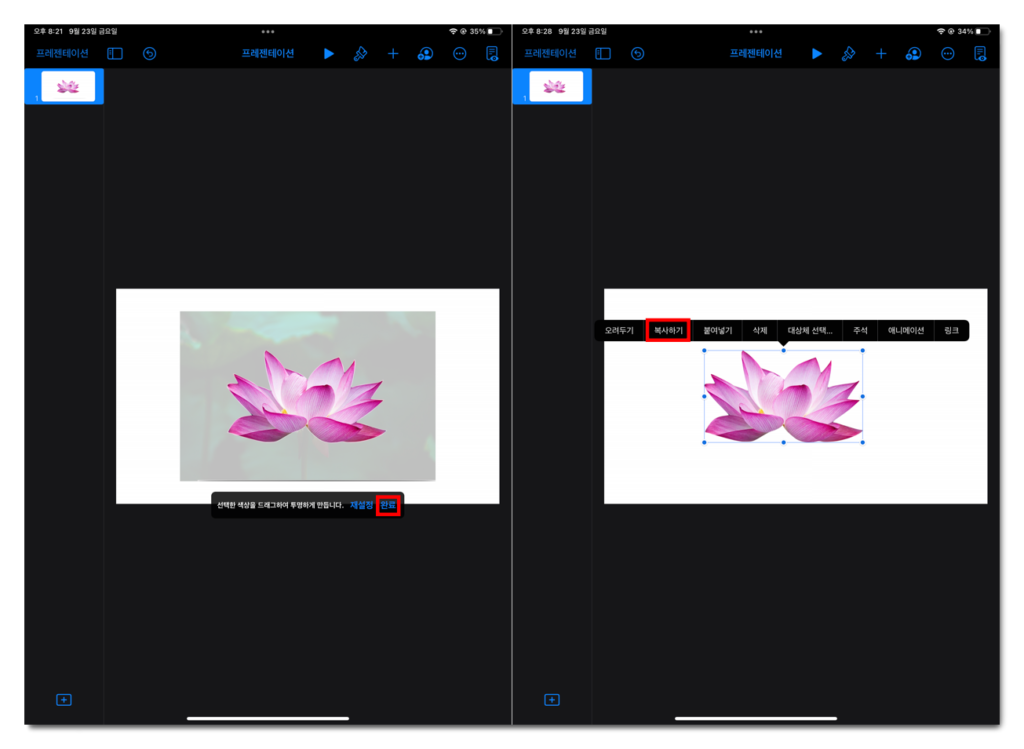
11. 굿노트에 붙여 넣어준 모습입니다. 피사체만 남기고 배경은 제거된 사진만 붙여 넣을 수 있는데요.
노트에 사진을 추가하고, 텍스트를 입력하거나 그림을 그리면서 꾸미는 용도로 사용가능 합니다.