누끼는 빼다라는 의미로 이미지 상에서 피사체 외에 배경을 제거하는것을 뜻하는데요. 누끼 따는 사이트 종류와 이용방법을 알아보겠습니다.
이미지를 사용하려고 할때 불필요한 사진의 배경을 투명하게 지워보고 싶을때가 있습니다. 그래픽 작업이나 사진 편집을 하면서 배경이 제거된 이미지가 필요하다면 배경을 투명하게 만들어줘야 될텐데요.
배경이 하얀색으로 되어있다고 투명한것을 의미하는것은 아닌데요. 이미지에서 바탕 부분이 하얀색과 회색의 체크무늬로 되어 있는 경우에 투명한 배경을 의미합니다.
원하는 이미지를 제외한 나머지 부분을 투명하게 만들수 있는데요. 포토샵이 없이도 웹상에서 누끼 따기 사이트 4가지와 이용방법을 알려드리겠습니다.
누끼 따는 사이트, remove.bg
이미지를 업로드하면 자동으로 누끼를 제거해주는 사이트인데요. 인물 사진의 머리카락 같은 것들도 잘 인식하고 누끼 제거가 가능합니다. 무료로 이용해볼 수가 있고요. 회원 가입도 필요없이 이용가능합니다. 사이트에 접속을 해서 Select a photo를 클릭하고 컴퓨터에서 이미지를 불러오거나 enter a URL을 눌러서 이미지가 있는 URL을 입력해주시면 됩니다.
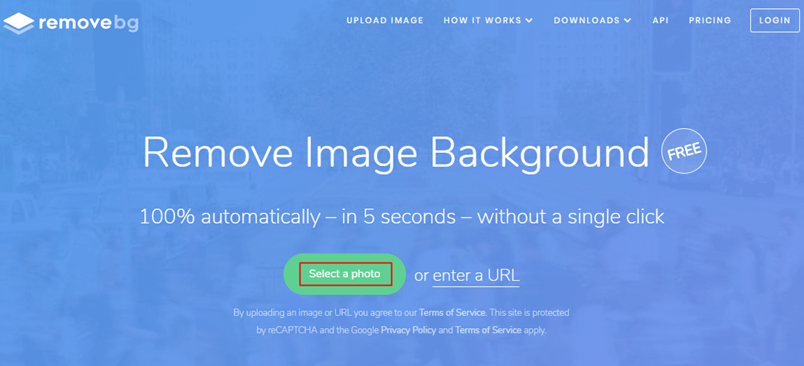
▼ 이미지가 업로드 되자마자 누끼 따기가 완료되었습니다. 포토샵을 사용하지 않고도 좋은 결과물이 나온것 같네요. 우측에서 다운로드를 클릭해서 받거나 Edit를 눌러서 편집을 해줄 수도 있습니다.
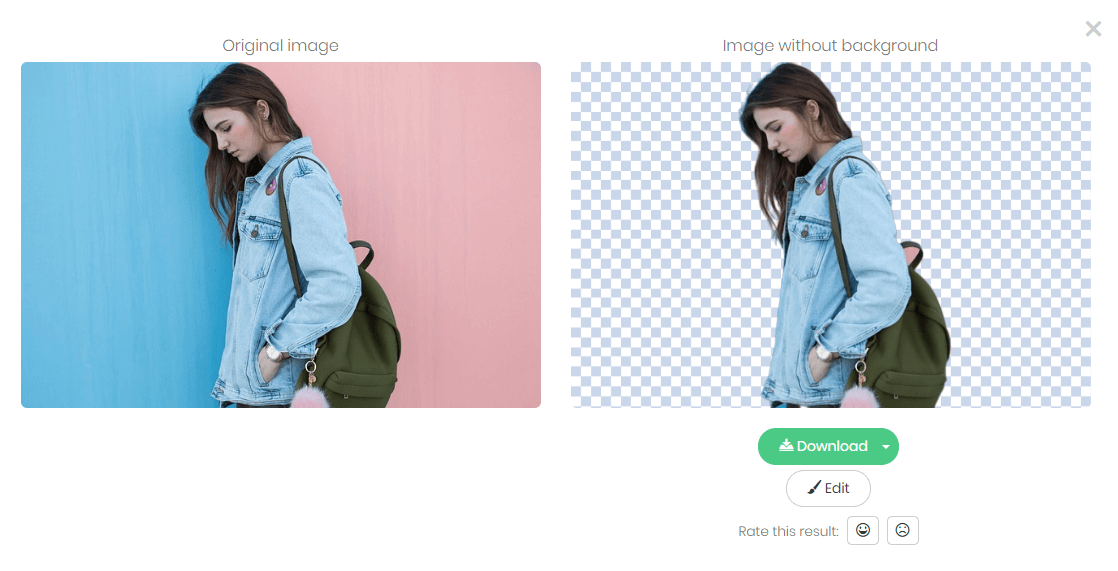
▼ 편집에서는 Erase / Restore에서 일부분의 배경을 더 지우거나, 살려줄 수가 있고요. Background에서는 배경색상을 선택도 가능하고, 배경에 사진을 업로드하고, 누끼 제거된 사진을 붙여넣어서 바로 편집을 해볼 수도 있네요. 인물의 경우에 이렇게 누끼따기가 쉽게 가능한것 같습니다.
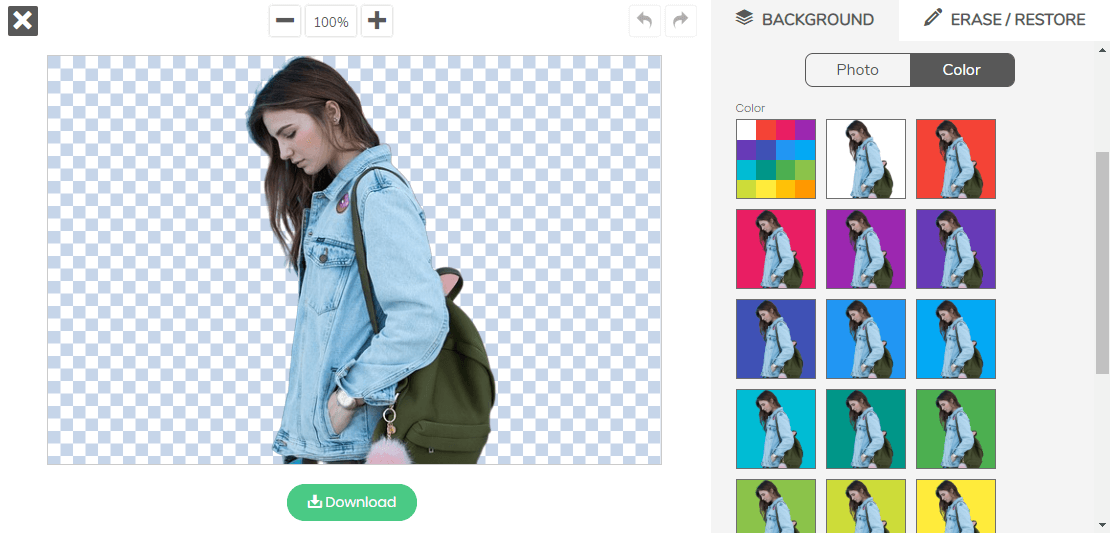
사진 배경 지우기 Pixlr
수동으로 누끼를 따고 싶다면 Pixlr 사이트를 이용해주시면 됩니다. Pixlr 사이트에 접속을 해줍니다. 플래시로 작동이 되는 사이트라서 이용하기 위해서는 플래시를 허용해줘야 됩니다.
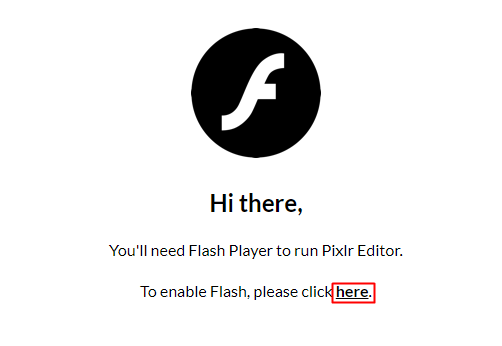
▼ 해당 사이트는 다양한 언어를 지원하고 있는데요. 기본 설정으로는 영어로 되어있지만 언어 선택에서 한국어로 적용을 해주면 한국어로 변경이 되서 이용이 가능합니다.
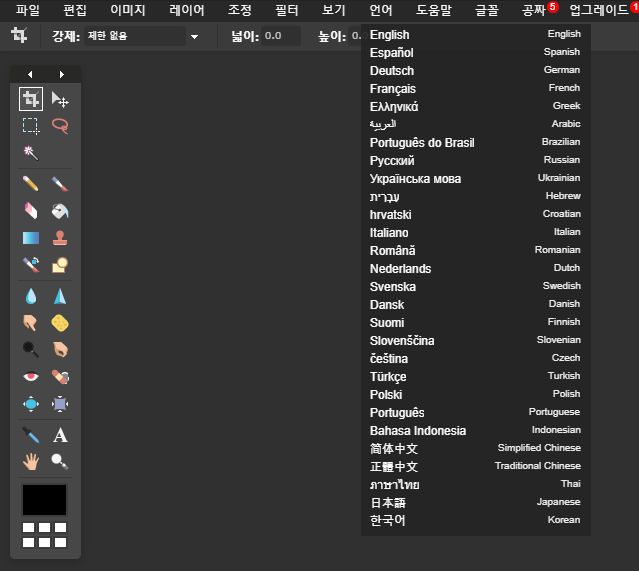
▼ 실행후에는 아래와 같은 페이지가 나오는데요. 내 컴퓨터나 URL을 통해서 이미지를 열어볼 수도 있고 새 이미지를 생성해볼 수도 있습니다. 먼저 새 이미지 생성을 선택을 해주시고요.
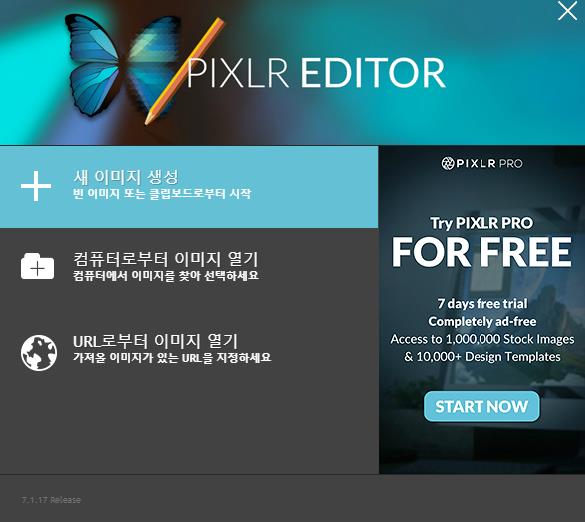
▼ 새 이미지를 만들어 주면 되는데 넓이와 높이를 설정 해주시고요. 이미지 크기가 크다면 넓이와 높이의 배경크기를 더 크게 설정하는게 좋습니다.
이름은 이후에 변경을 하면되기 때문에 그대로 해주셔도 되고요. 투명 항목에는 체크를 해야지 투명으로 제작된 배경을 만들어줄 수가 있습니다.
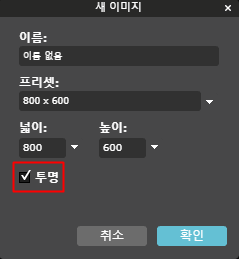
▼ 투명을 의미하는 체크무늬 모양의 배경이 생성되었고요.
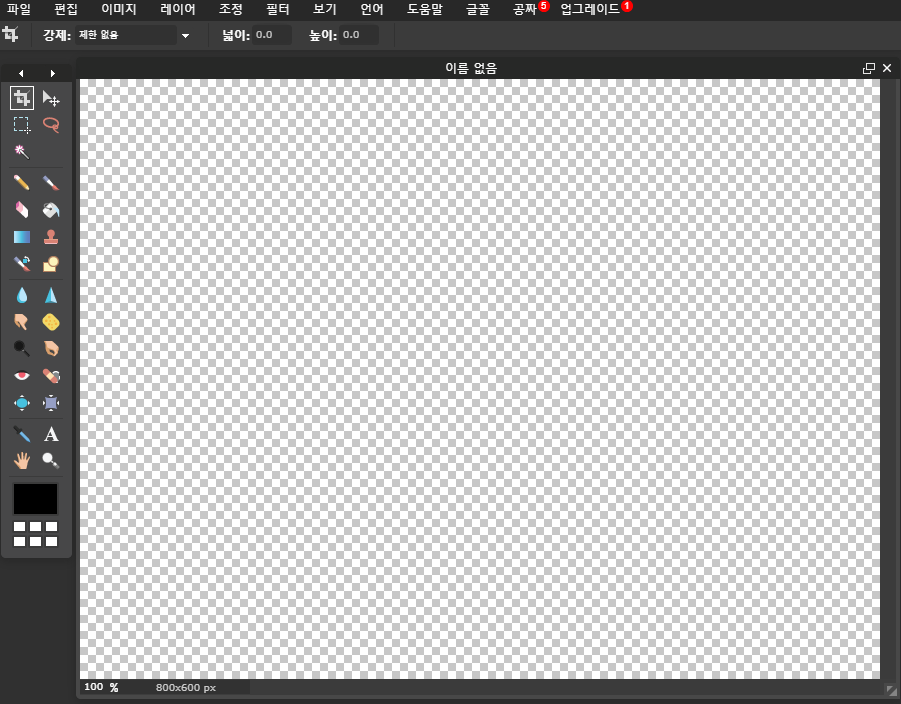
▼ 상단 메뉴에서 레이어를 클릭을 해주신 이후에 이미지를 레이어로 열기를 클릭해서 PC에 있는 편집 하려는 이미지를 업로드 해주시면 됩니다.
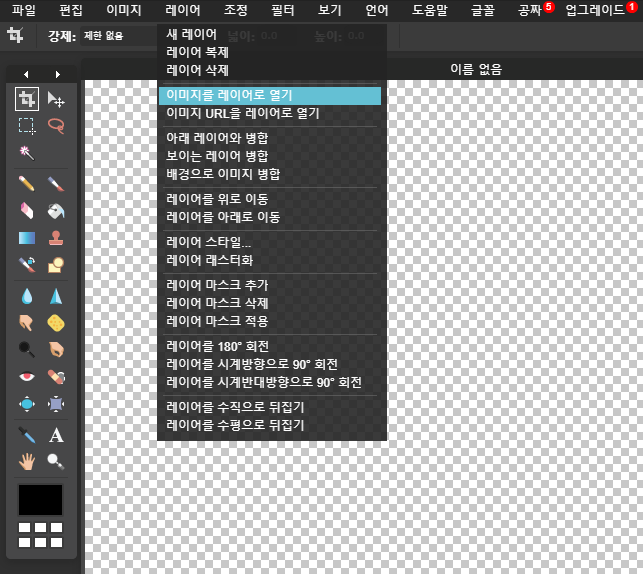
▼ 업로드가 되면 왼쪽의 메뉴에 보면 이미지 편집을 할때 필요한 여러 도구를 이용해볼 수가 있는데요. 그중에서 마술봉 도구를 클릭을 해주시고요. 마술봉 도구를 선택했으면 투명으로 만들고 싶은 배경을 선택을 해주시면 됩니다.
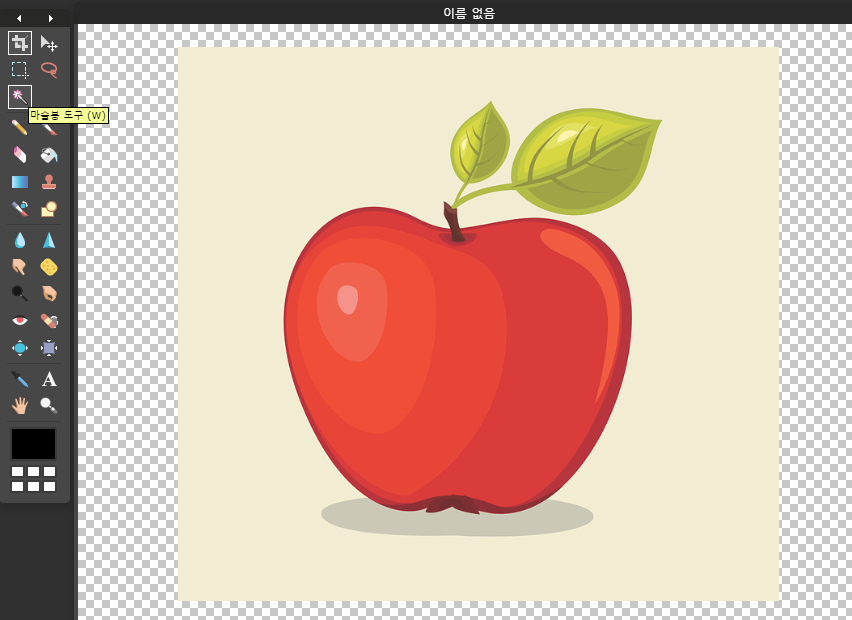
▼ 배경 부분이 화면에 선으로 표시가 되어서 나올텐데요. 해당 부분을 Delete 키를 누르게 되면 배경을 투명으로 만들어 볼 수가 있습니다.
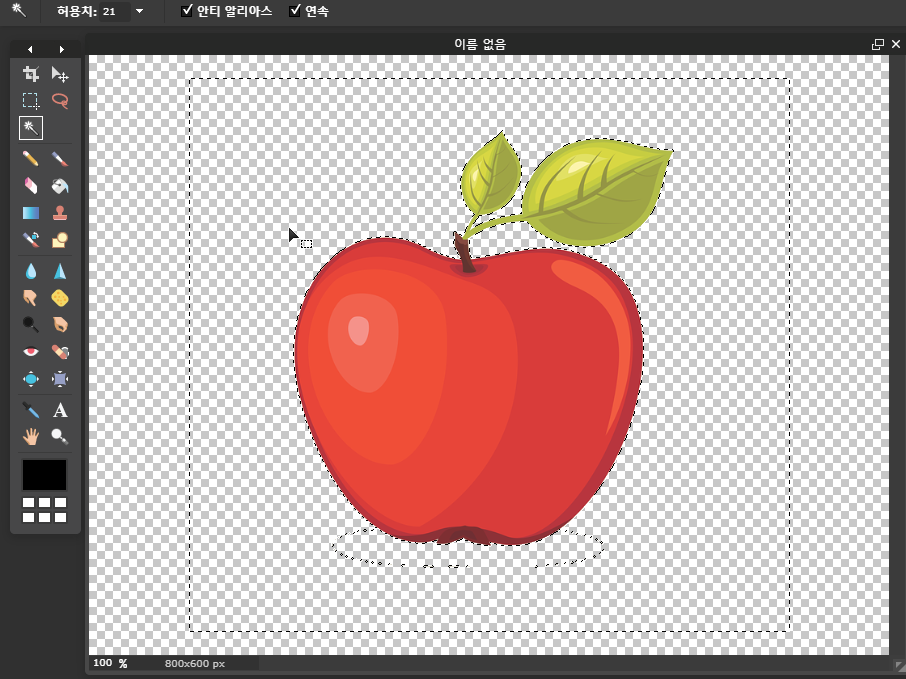
▼ 나머지 남는 배경들은 지우개를 통해서 지워볼 수가 있고요. 배경을 모두 지우셨다면 좌측 상단의 자르기 도구를 클릭해서 사진에서 자를 영역을 지정해주시면 됩니다.
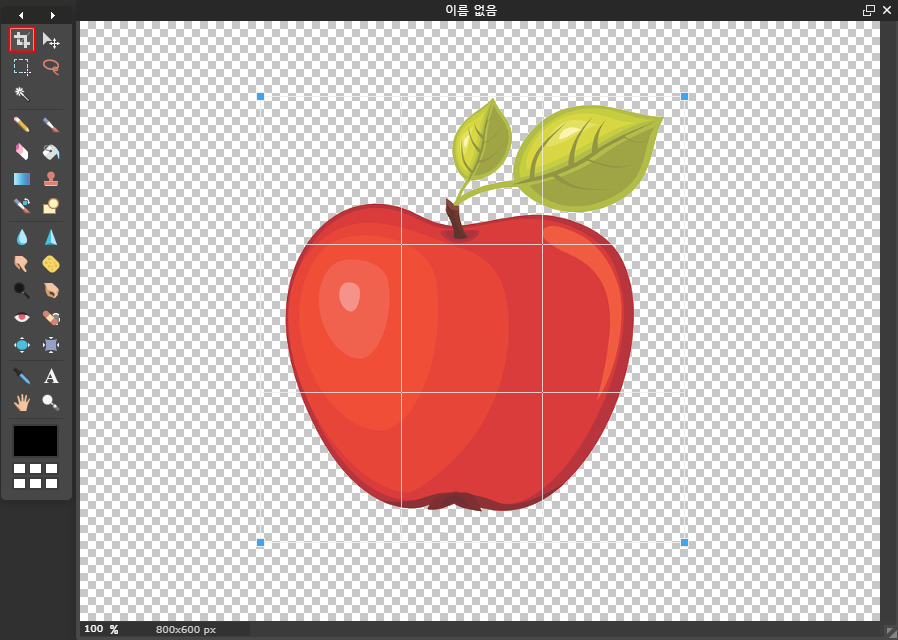
▼ 자를 영역을 지정해주신 이후에 엔터를 누르게 되면 원하는 크기대로 잘라지게 됩니다.
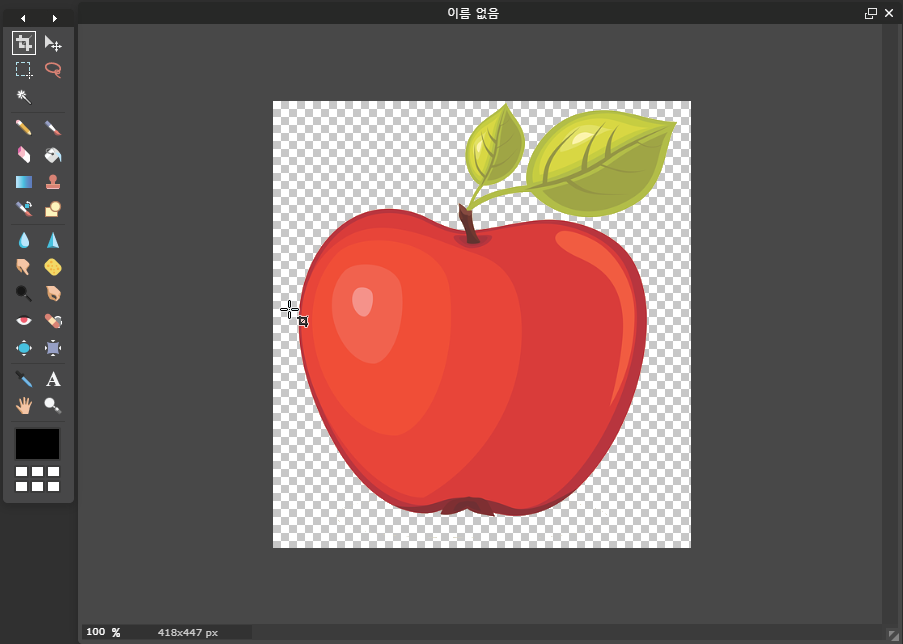
▼ 모두 완료된 사진을 저장을 할때는 왼쪽 상단의 파일 메뉴를 선택하고 저장을 눌러주시면 되는데요. 이미지 저장을 할때의 설정에서 형식을 변경해줘야 됩니다. JPEG를 선택하는게 아닌 PNG로 저장을 해야지 배경이 투명한 이미지로 저장을 해볼 수가 있습니다. PNG를 선택하고 확인을 눌러서 저장을 완료하시면 됩니다.
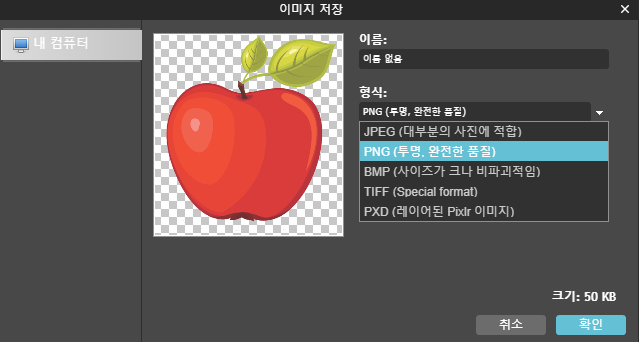
clipping magic 사이트
다음으로는 클리핑 매직 이라는 사이트를 이용한 방법입니다. 구독을 통한 결제를 해서 이용해볼 수가 있는데요. 정밀한 편집이 가능한것 같습니다.
사이트에 접속해서 파일을 업로드 해주신 이후에 왼쪽 상단에 보이는 초록색과 빨간색 선으로 그려서 표시를 해주면 되는데요. 화면에 표시할 이미지와 삭제할 이미지를 지정할 수가 있습니다.
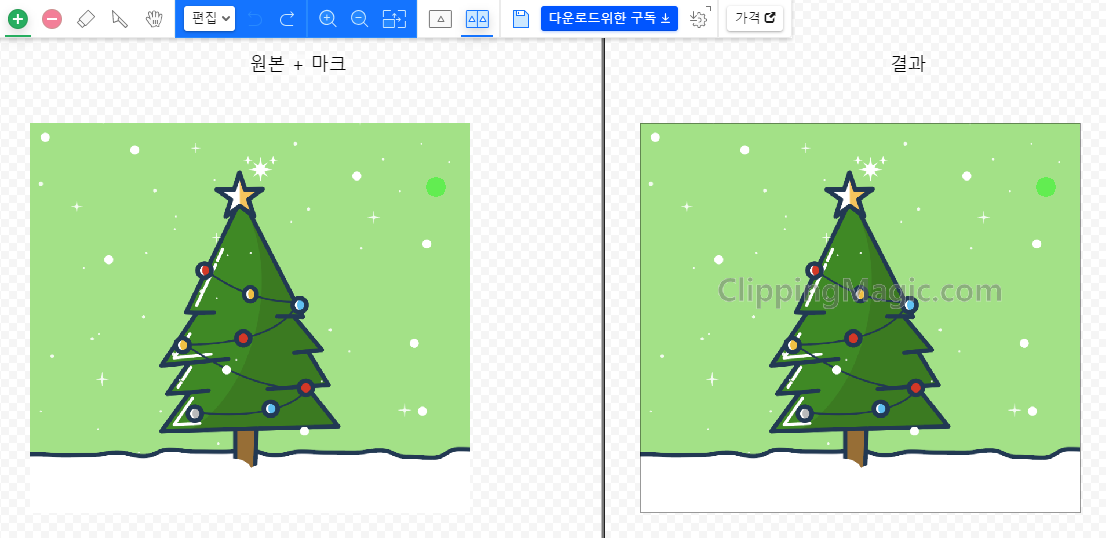
▼ 초록색으로 그려주면 사진을 나타나게 하고요. 빨간색으로 그리게 되면 배경이 투명으로 지워지게 됩니다.
아래와 같이 초록색으로 표시된 나무 부분은 나타나고 빨간색으로 칠한 부분은 배경이 투명해진것을 확인할 수가 있습니다.
다운로드를 위한 구독을 눌러서 결과물을 받아볼 수가 있고요. 로그인과 구독이 필요한 서비스이기 때문에 필요하신 분들은 이용하시면 됩니다.
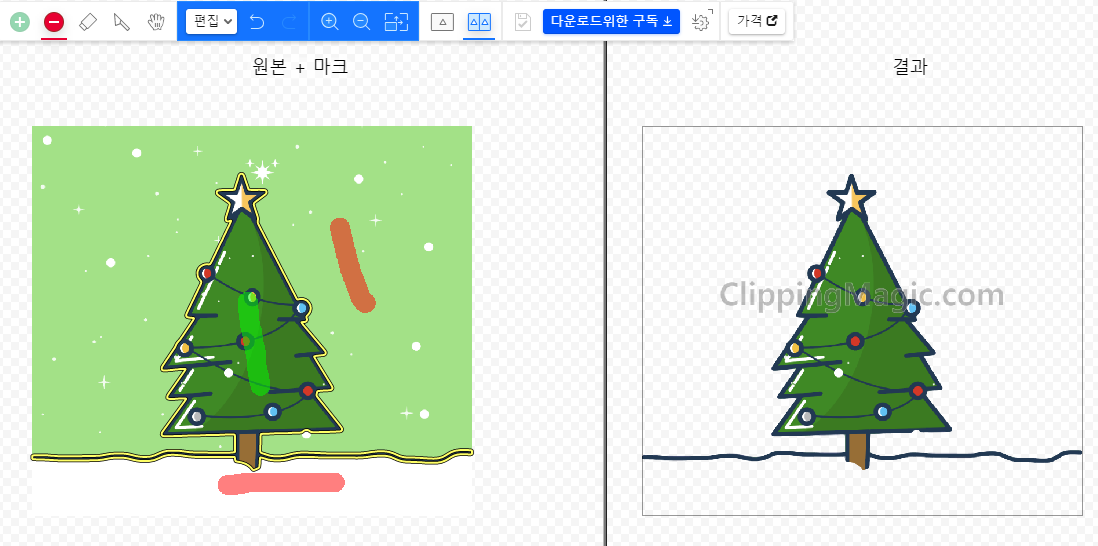
이넘컷(enumcut)
해당 사이트도 마찬가지로 사용방법은 왼쪽 상단에서 파란색, 빨간색 버튼이 보이는데요. 파란색을 이미지를 살릴부분에 칠해주고, 빨간색은 배경을 제거할 부분에 칠해주시면 됩니다. 그러면 오른쪽 화면과 같이 배경이 지워지게 됩니다. 다운로드를 받아 볼 수가 있는데요. 무료로 받으면 워터마크가 있고요. 회원가입을 하고 구입을 해서 받아볼 수가 있습니다.
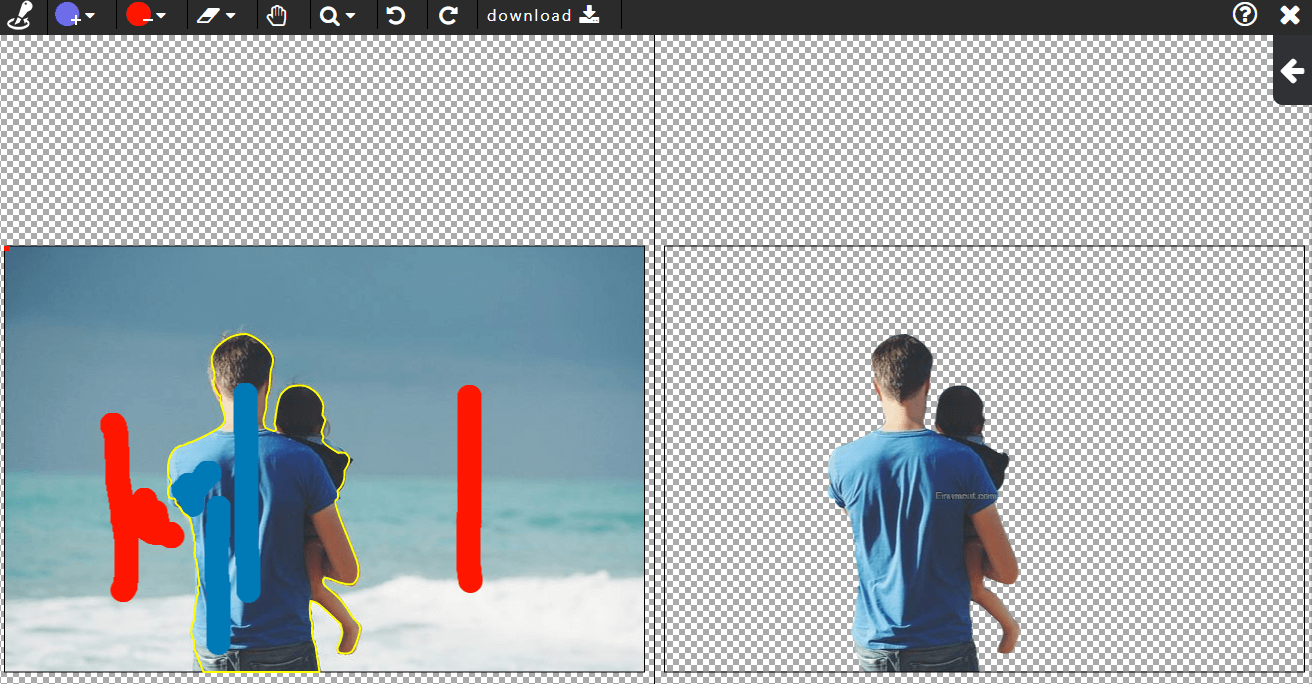
누끼 따는 사이트 및 사진 배경 지우기, 투명으로 만드는 방법을 안내해드렸습니다. 원하는 사이트를 잘 선택해서 이용해보시길 바랍니다. 감사합니다.