중복 파일 정리 방법을 찾아보고 계신가요? 컴퓨터를 사용하면서 여러가지 파일을 받다보면 하드디스크 용량을 차지하고 중복된 파일들이 쌓이곤 하는데요. 그럴때 내 컴퓨터의 불필요한 중복 파일들을 검색해서 삭제하는 프로그램을 알아보도록 하겠습니다.
파일들을 다른 곳으로 옮길때도 중복되는 파일이 남기도 합니다. 적은 양의 파일이 있다면 중복되는것은 직접 삭제를 하면 되지만 많은 양의 자료를 사용하시는 분들이라면 어디에 중복 파일이 있는지 찾기 어렵고 시간도 오래걸릴수가 있는데요.
하드디스크 전체에서 찾아볼 수도 있고요. 폴더를 지정해서 찾는것이 가능합니다. 그리고 중복사진 정리 기능으로 쉽게 중복된 이미지를 찾아낼수가 있습니다.
그럼 3가지 종류의 프로그램을 추천해드리겠는데요. 원하는 종류를 선택해서 사용해보시면 됩니다. 다양한 확장자 종류인 프로그램이나 파일, 이미지, mp3, 동영상, 문서 등의 중복 여부를 파악해서 삭제를 할 수 있게 해줍니다.

중복 파일 정리 Doublekiller 프로그램
1. 먼저 doublekiller 의 프로그램이 있는데요. 무설치 버전으로 압축만 풀어주시면 바로 프로그램을 실행해 볼 수가 있습니다. 가볍게 사용을 하는 용도로 추천드리고요. 대부분의 윈도우 운영체제에서 호환이 가능합니다. 밑의 링크로 접속해서 doublekiller를 받아주시면 됩니다.
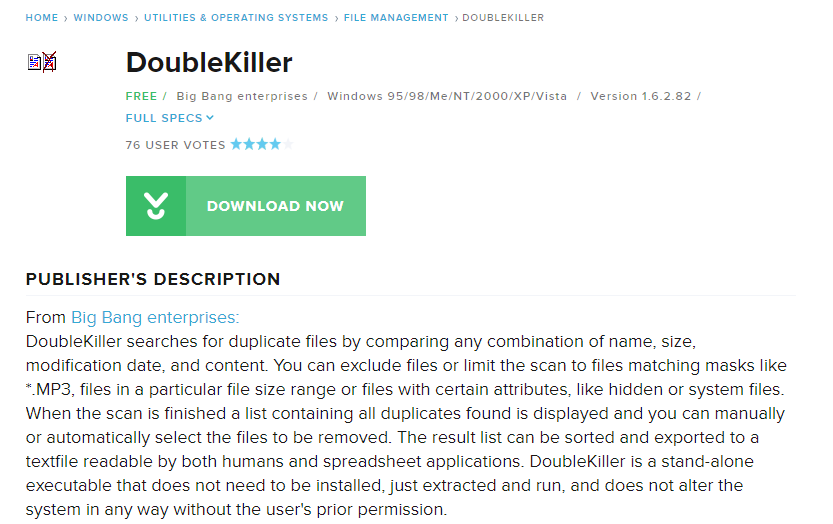
2. 압축이 되어 있는데요. 압축 프로그램을 사용해서 압축을 풀어주시고요.
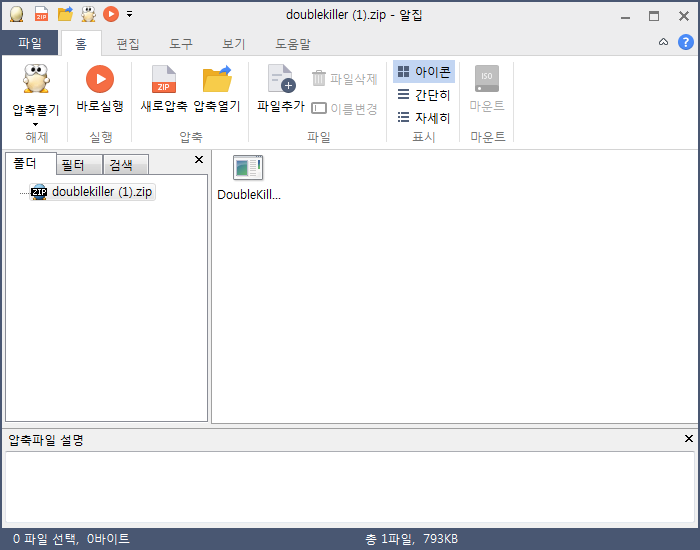
3. 실행을 하면 다음과 같은 인터페이스의 프로그램을 볼 수가 있습니다. 상단에 보이는 탭에서 두번째의 Option으로 클릭을 해서 이동을 해주시면 되고요.
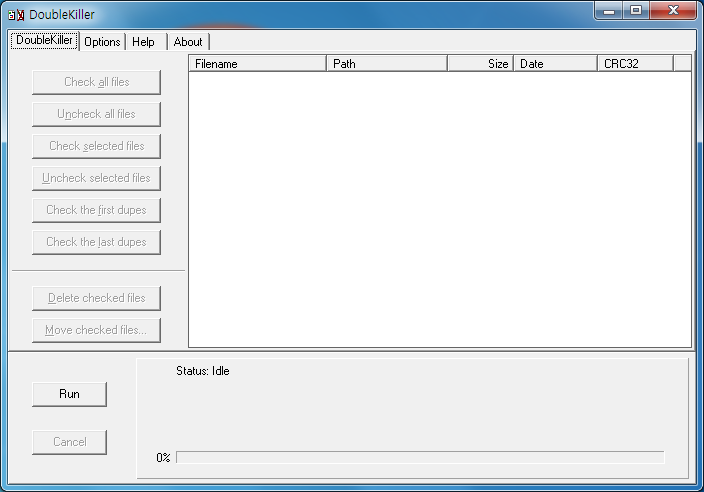
4. assume files to be same if 부분의 표시된 부분에서 중복찾기를 할 방법을 설정할 수가 있습니다.
name are identical AND는 이름으로 중복파일을 찾는 옵션이고요.
size are identical AND는 사이즈의 크기가 같은 중복 파일을 찾아주고요.
dates are identical AND는 생성일자가 동일한 파일을 찾아줍니다.
마지막의 CRC32 checksums are identical은 순환중복검사로 체크를 반드시 해주셔야 됩니다.
3개의 항목중에서 원하는 옵션을 체크를 해줍니다. 저는 동일한 사이즈의 파일을 찾기 위해서 두번째 옵션을 체크를 해줬습니다.
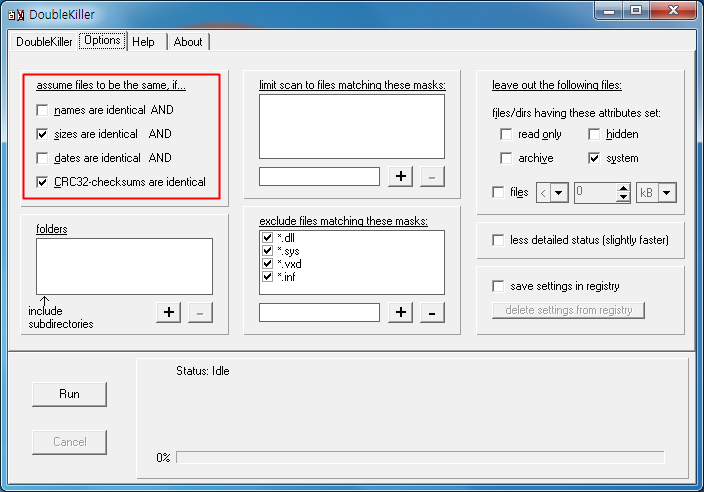
5. 다음으로는 검사할 파일이 있는 폴더를 설정을 해주셔야 되는데요. 플러스 아이콘을 클릭해서 폴더를 지정해주시면 됩니다.
중복파일이 많거나 어디의 폴더에 위치해 있는지 모른다면 C드라이브나 D드라이브 처럼 하드 전체를 지정해줄 수도 있습니다. 폴더를 지정 해주셨으면 왼쪽 하단의 RUN을 눌러줍니다.
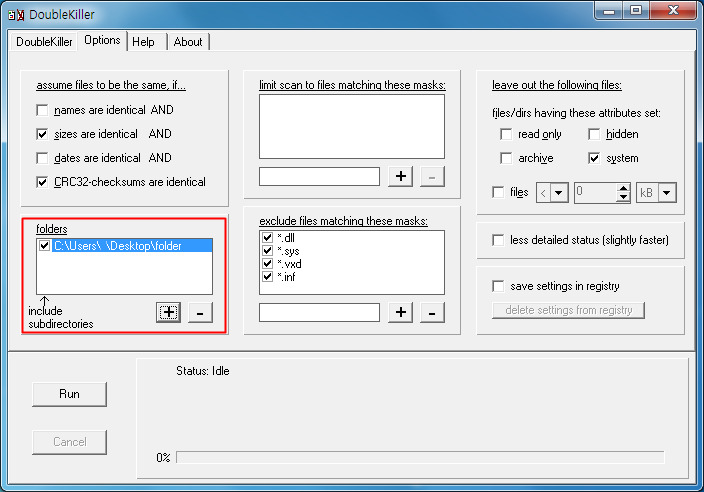
6. 그러면 중복된 파일들이 검사되어서 보이게 됩니다. 이제 불필요한 파일들만 지정해서 제거를 해주시면 되는데요. 전체 파일을 삭제해볼 수도 있지만 중요한 파일이거나 나머지 종류만 지우고 싶다면 따로 선택을 해줄수가 있습니다.
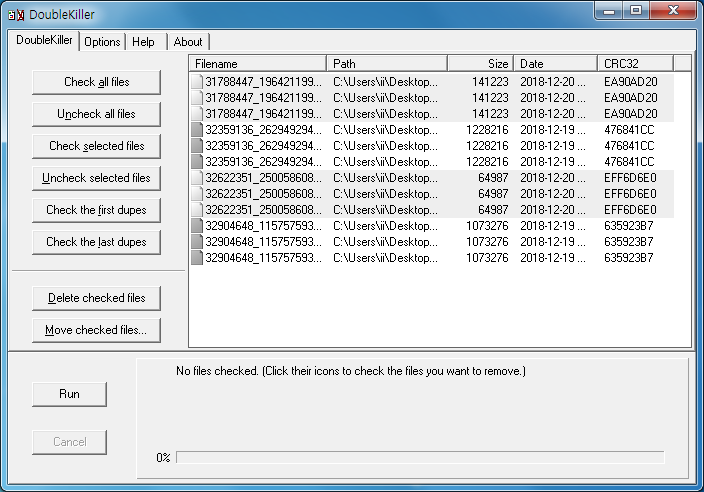
Doublekiller 기능 설명
왼쪽 메뉴의 기능을 설명해드리면
- Check all file 전체 파일 선택
- Uncheck all file 전체 파일 선택 해제
- Check selected files 선택한 파일 체크
- Uncheck selected files 선택한 파일 체크 해제
- Check the first dupes 첫번째 파일들만 선택
- Check the last dupes 마지막 파일들만 선택 입니다.
중복된것을 제거하고 하나만 남기고 싶다면 Check the first dupes나 그 밑의 메뉴만 체크를 해주시면 됩니다.
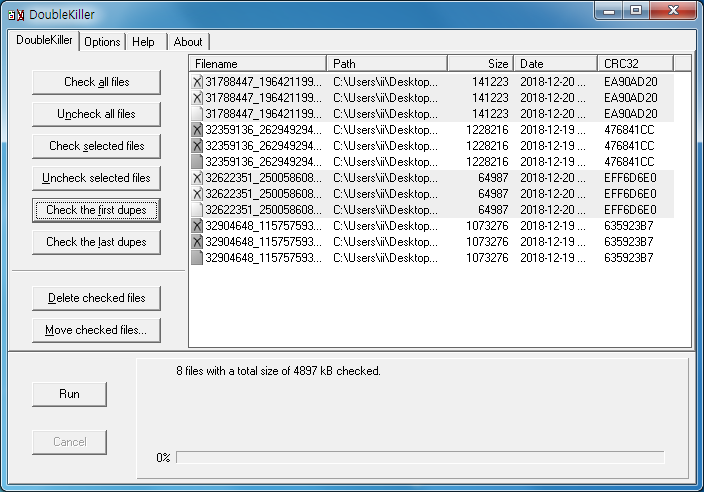
7. 선택을 한 파일을 삭제를 하기 위해서는 Delete checked files 를 클릭을 해주시면 되고요. 해당 파일들의 제거를 묻는 내용이 나오고 예를 누르면 삭제를 하실수가 있습니다.
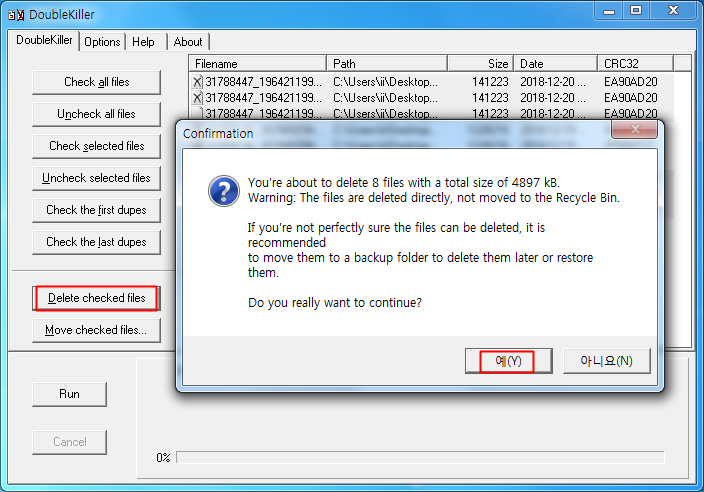
컴퓨터를 최적화 하는데 필요한 프로그램 안내!
Duplicate File Finder
1. 위의 프로그램 외에도 Duplicate File Finder 라는 프로그램으로 중복 파일 정리를 해볼수가 있습니다. 윈도우에서 호환이 가능하고요. 설치를 해주시면 됩니다.
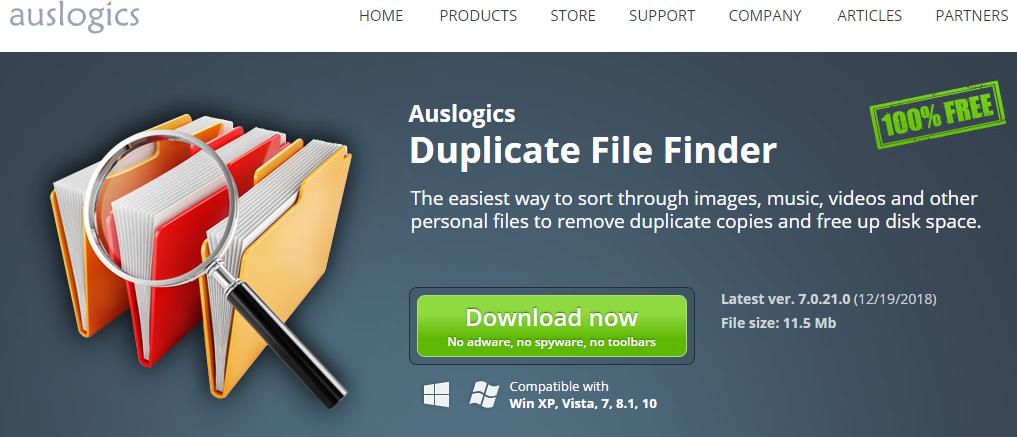
2. 한글은 아쉽게도 지원을 하지 않아서 영어 버전으로 설치를 해주셔야 됩니다. 설치 경로를 지정해주신 이후에 아이콘을 만들지 여부를 선택하고 install을 눌러줍니다.
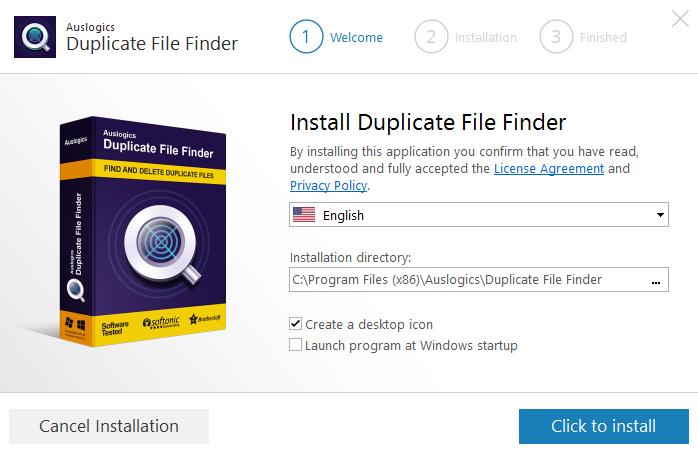
3. 설치가 진행되고 있고요. 기다려주시면 됩니다.
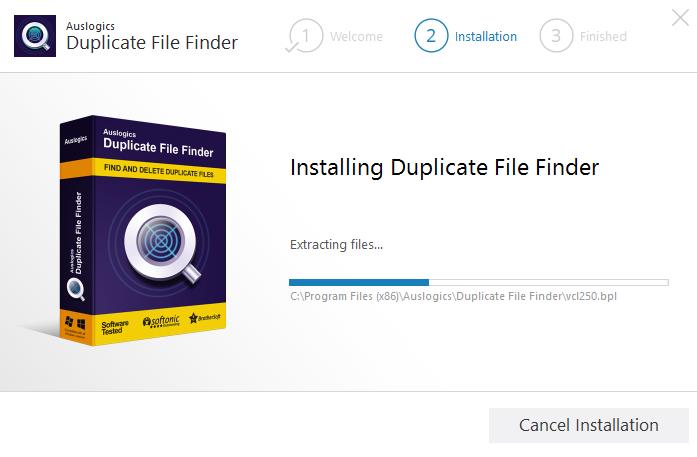
4. 설치 완료후에는 Finish를 누르고 프로그램을 실행을 합니다.
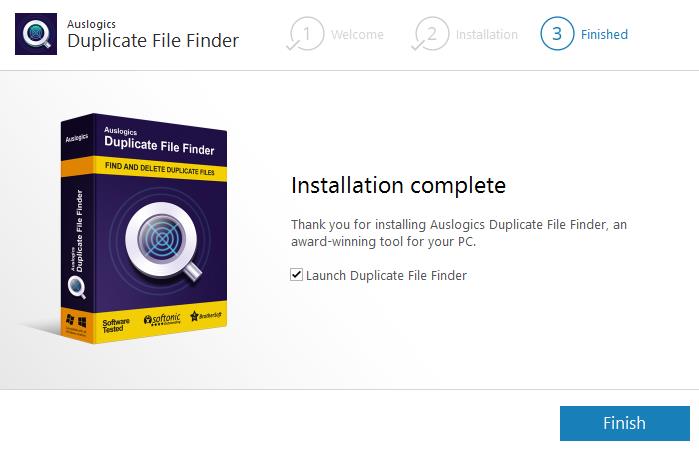
5. 다음과 같은 프로그램이 나오는데요. 먼저 5단계로 이루어진 설정을 해주셔야 됩니다. 중복 파일을 찾기전에 이미지나 음악, 동영상, 문서 등의 확장자 종류를 선택을 해주시고요. Next를 눌러주면서 계속 설정을 해주시면 됩니다.
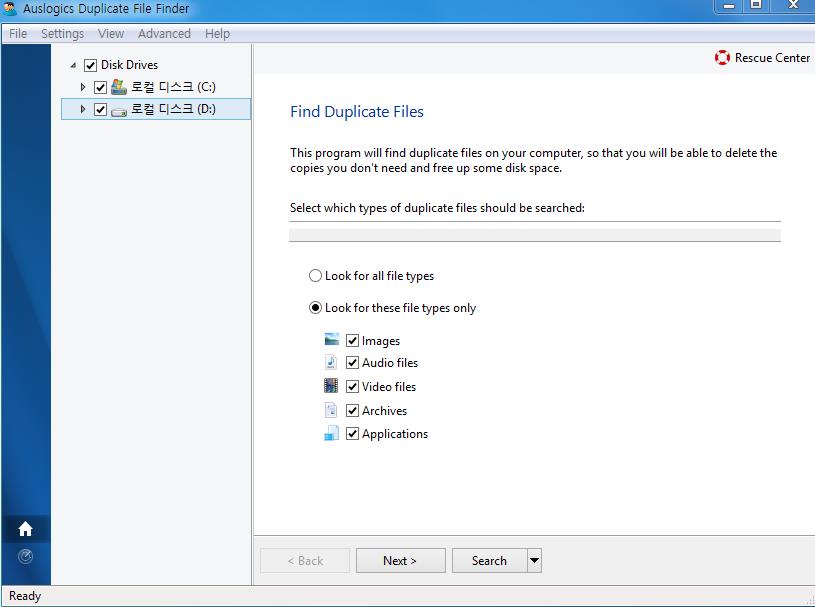
6. 검색에서 제외되는 파일의 용량을 설정해볼수가 있습니다. Ignore files small than은 설정한 용량 보다 작거나 Ignore files larger than은 지정한 용량보다 클때 검색에서 제외됩니다. 기본적으로 1MB보다 작은 용량들은 검색을 제외를 하고 있습니다.
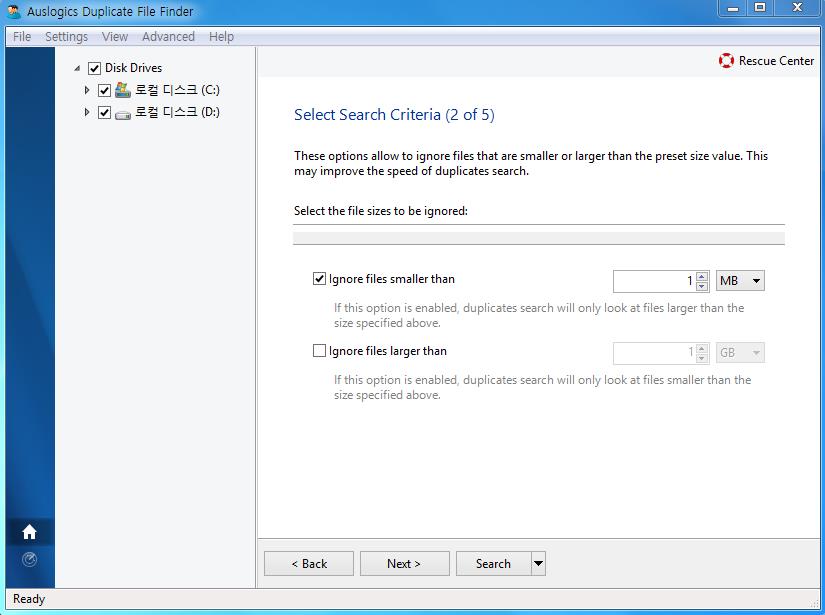
7. 파일 이름과 날짜, 숨겨진 파일을 검사목록에 포함 시키거나 제외시킬수가 있습니다.
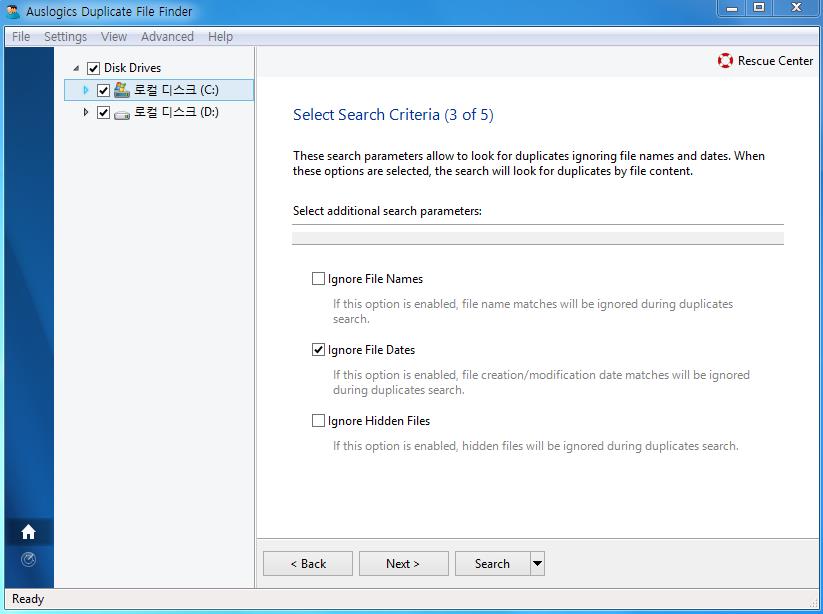
8. 이번 단계에서의 첫번째 항목으로는 전체 파일들을 검사하거나 두번째 항목에서는 입력한 파일명만 찾거나 확장자만 따로 입력해서 검사 해볼 수가 있습니다.
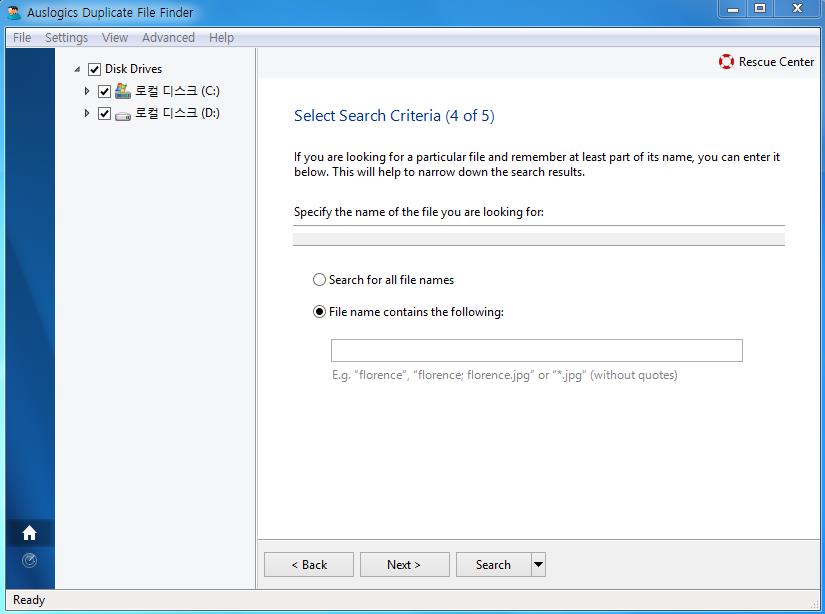
9. 중복된 파일을 처리를 어떻게 할지 설정이 가능한데요. 바로 휴지통에 넣거나 복구할 수 있는 To Rescue Center로 가거나 Permanently를 체크 하면 영구 삭제로 설정해볼 수가 있고요.
하드디스크 전체의 중복파일들을 제거해보기 위해서는 왼쪽 Disk Drives 메뉴에서 C드라이브나 D드라이브 같은 하드를 전체 지정해주시면 되고요. 폴더만 선택해서 찾아볼 수도 있습니다. Search를 누르면 찾기가 진행됩니다.
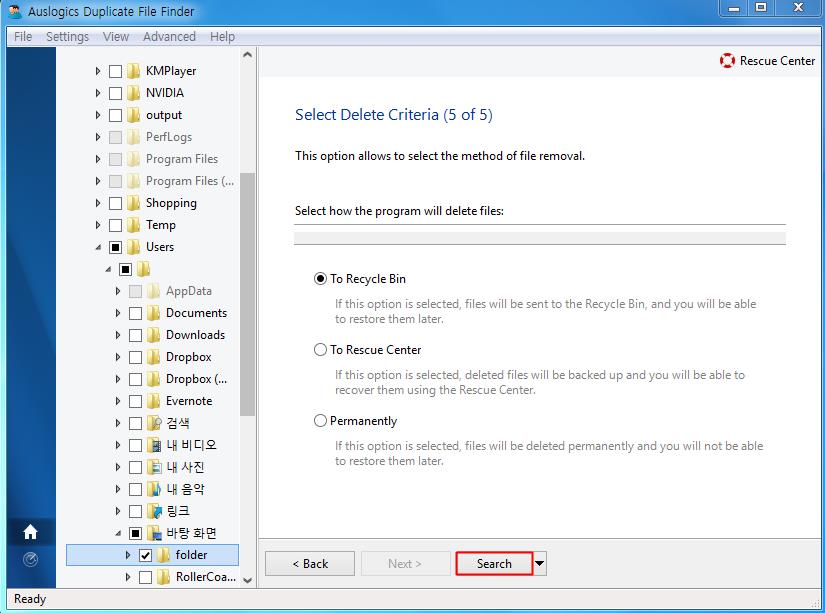
10. 중복되어있는 같은 용량의 파일들이 찾아지고요. 파일들을 직접 체크를 해서 선택을 하거나 select를 통해서 하나만 남기고 지우는것을 설정하고 Delete Selected Files 를 누르면 남은 파일이 제거 됩니다
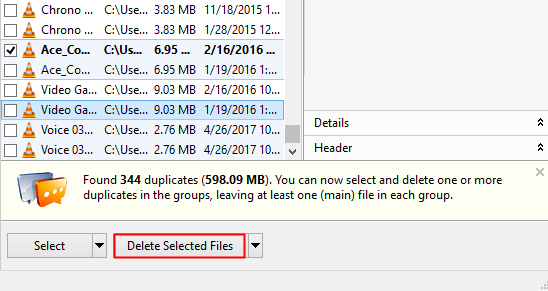
11. 이 프로그램은 실수로 삭제한 종류들도 복구를 할 수가 있습니다. 오른쪽 상단의 Rescue Center에 들어가서 복구할 파일을 선택후에 Restore을 하시면 복구 됩니다.
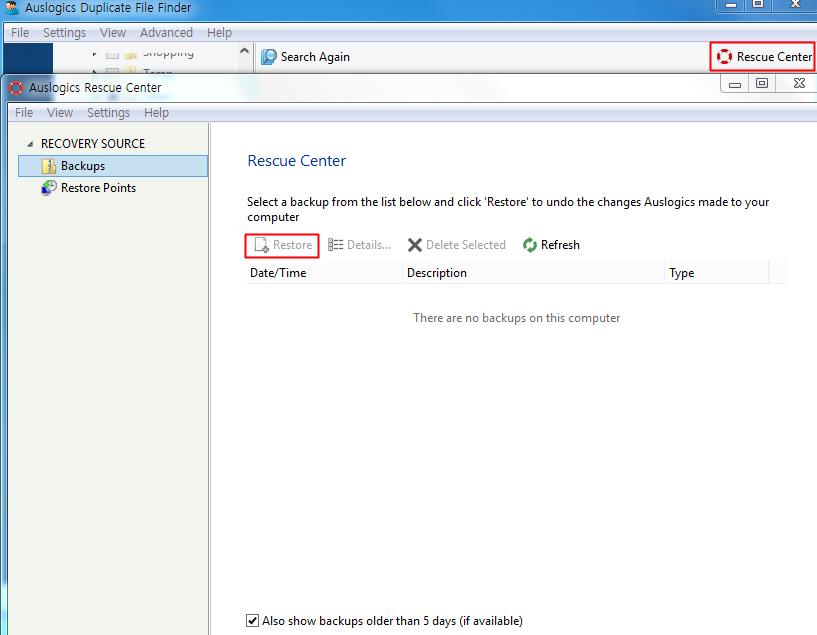
스마트폰에서는 중복 사진, 파일을 정리해주는 어플을 사용해볼 수가 있습니다.
Clonespy
1. 다음으로는 clonespy라는 프로그램을 사용해서 중복 파일을 찾아서 삭제해 볼 수가 있습니다. 가볍고 심플한 프로그램이라서 쉽게 사용해볼 수가 있네요. 해당사이트에 접속해서 프로그램을 다운로드 받아주시면 되고요.
http://www.clonespy.com/?Download
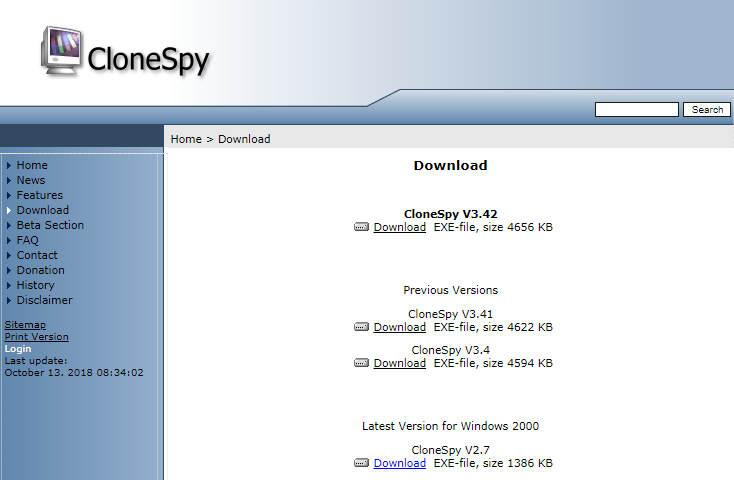
2. 간단한 설치를 하시면 됩니다. 윈도우에 설치하는 버전과 포터블 버전을 선택해서 받아볼 수가 있고요. 다음으로는 윈도우의 bit에 맞는 버전을 선택해서 받으면 됩니다.
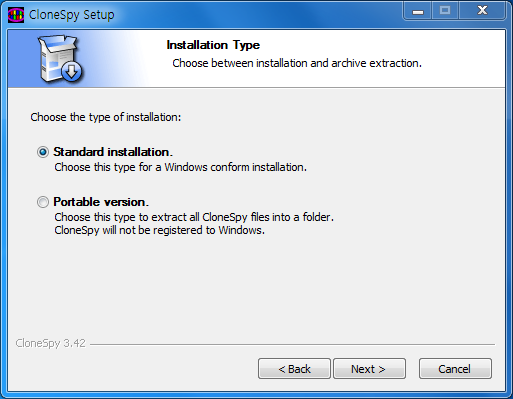
3. 실행을 하면 다음과 같은 인터페이스가 나오는데요. clonespy 사용법을 알아보면 mode에서는 5가지 옵션이 있는데요.
두개의 폴더와의 비교와 CSC 파일도 포함해서 비교도 할 수가 있습니다.
Compare files within pool 1, 2는 좌측 창에서 선택한 폴더만 비교를 하는 기능이고요.
Compare Pool 1 to Pool 2는 두개의 폴더를 비교하는 기능과 나머지 두개는 CSC파일도 포함해서 비교합니다.
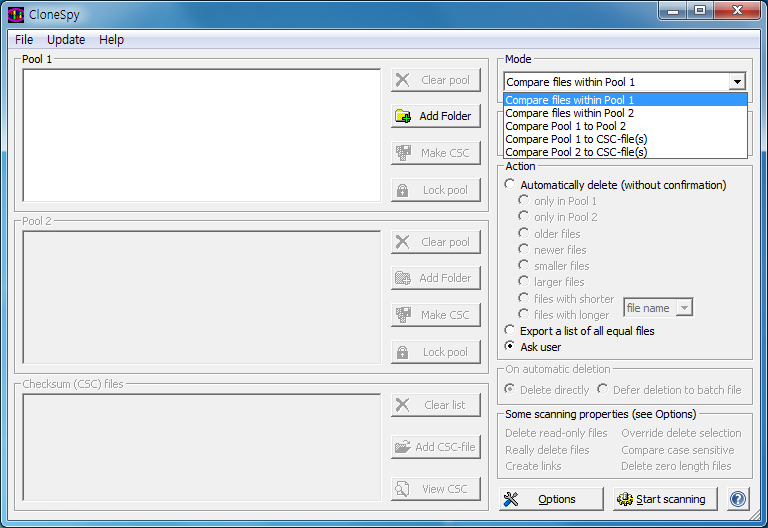
4. Search for에서는 찾는 옵션을 선택하는것인데요. 중복 파일 찾기, 중복파일과 같은 이름 찾기, 같은 이름만 찾기, 이름과 크기가 동일한 파일 찾는 등의 옵션을 선택해 볼 수가 있습니다. 원하는 설정으로 이용해주시면 되겠습니다.
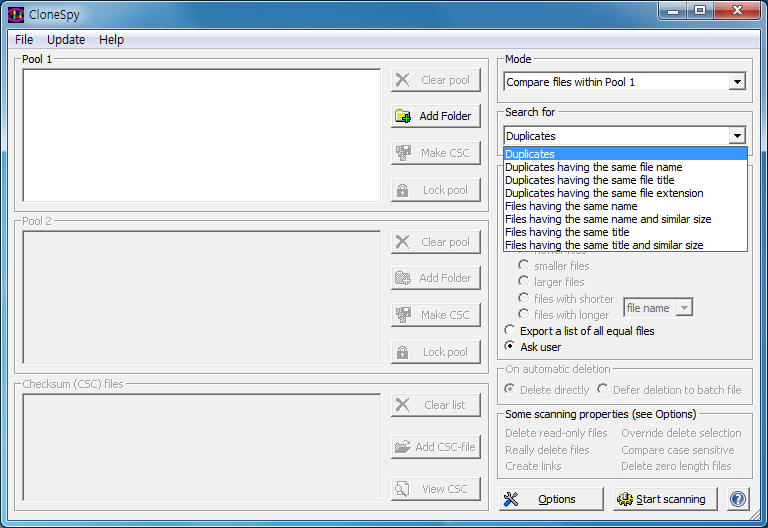
5. add folder를 눌러서 폴더를 선택해주시면 됩니다. 중복 파일을 찾아볼 폴더를 지정 했으면 Add Selected folder를 클릭해서 오른쪽 pool에 넣어주시면 되고요. OK를 눌러 줍니다.
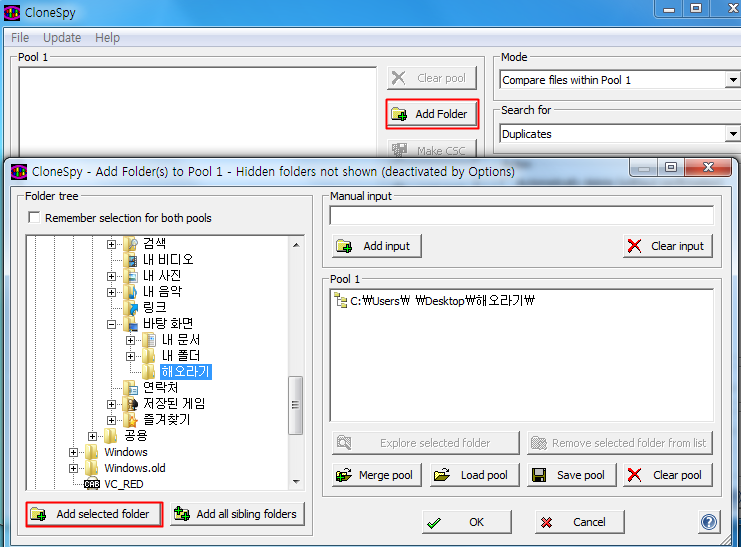
6. 이후에는 우측 하단의 Start scanning을 클릭하시면 됩니다.
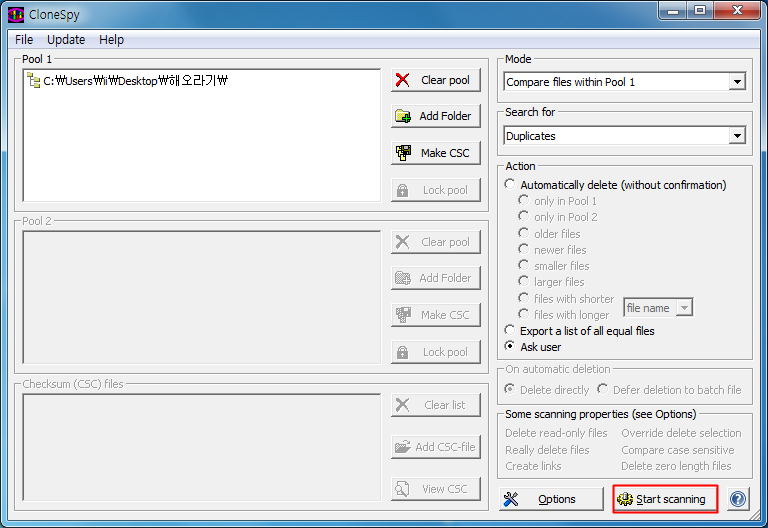
7. 효과음이 나면서 파일이 찾아지게 되는데요. 두개 이상의 파일일 경우에 나머지 파일은 지워주시면 됩니다 X표시로 체크를 해주시면 되고요. Delete all marked files를 눌러주시면 삭제가 완료됩니다. 동일한 종류인 2개의 중복사진들을 정리해볼수가 있었네요.
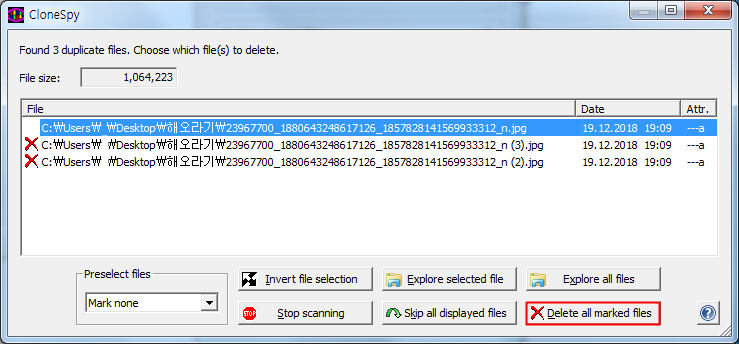
8. 완료됬다는 창이 나오고 OK를 눌러주시면 됩니다.
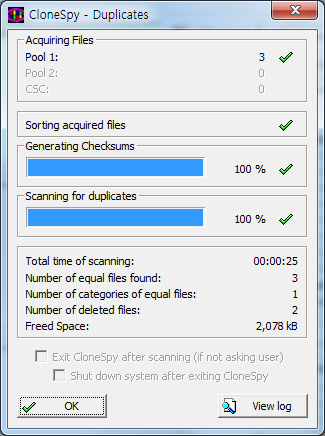
파일 정리를 하면서 유용하게 사용할 수가 있을것 같네요. 그럼 알려드린 방법대로 중복 파일 삭제를 해보시길 바랍니다.
자세한 설명 감사해용
덕분에 적당한 프로그램 골라서 하는중이네요
좋은 글 감사합니다
감사합니다 잘쓰고있어요
정말 좋은 자료 감사합니다.
하드에 사진파일이 많았는데 중복된 사진파일을 많이 정리 하였습니다.
감사합니다.
감사합니다. 유용한 자료입니다.
좋은 정보 감사합니다 +ㅁ+