엑셀 비밀번호 해제 방법을 알아보시나요? ms 오피스 프로그램인 엑셀 파일은 저장을 할때 비밀번호를 걸어놓을 수가 있는데요.
다른사람이 열어보면 안되거나 보안이 중요한 엑셀 문서같은 경우에는 이렇게 비밀번호를 설정을 해놓습니다.
오늘은 비밀번호가 걸려있는 엑셀 문서의 암호를 해제하는 방법을 알아보겠습니다.
비번을 알고 있는 경우에는 엑셀 설정에 들어가서 해제를 해볼 수가 있고요. 비번을 잊어버렸거나 암호가 걸려있는 엑셀 파일을 받는 경우에도 엑셀 문서의 암호를 찾아주는 프로그램을 사용해서 암호가 뭔지 찾아볼 수가 있습니다.
엑셀 비밀번호 해제
엑셀 문서를 실행해 주신 이후에 우측 상단에 있는 파일을 선택을 하면 아래와 같이 나오는데요. 그중에서 왼쪽 메뉴의 정보를 선택을 하면 통합 문서 보호를 눌러서 설정을 해볼 수가 있습니다. 암호 설정을 눌러서 암호를 설정할 수가 있고요.
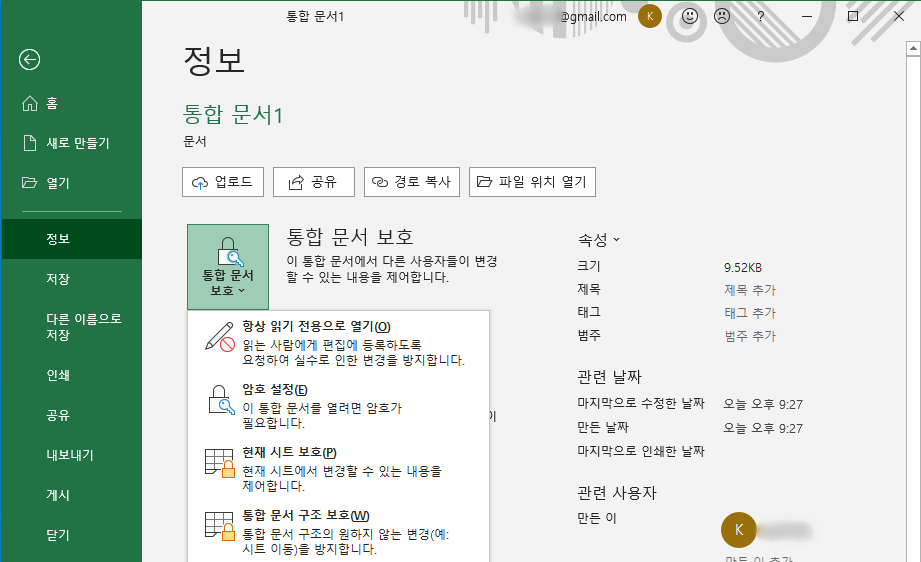
▼ 문서 암호화가 나오면 원하는 암호를 입력해서 설정이 가능한데요. 암호를 해제하고 싶다면 해당 암호를 제거해줍니다.
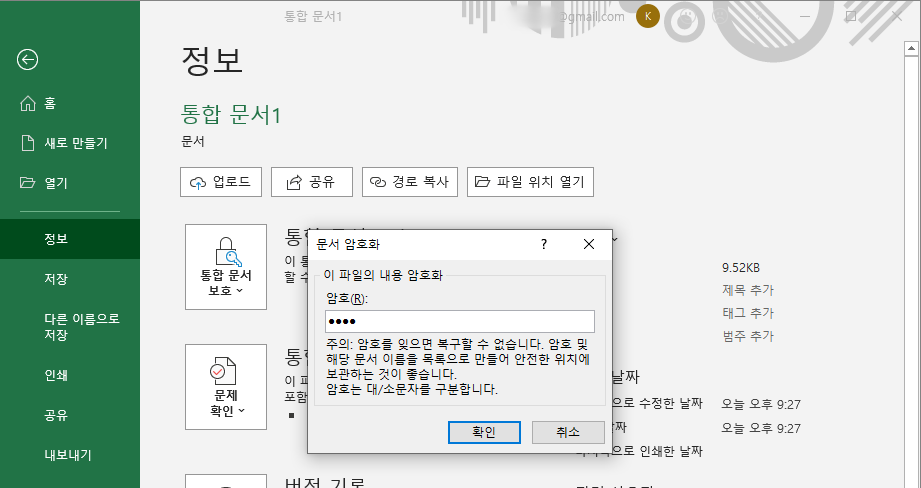
▼ 이미 암호가 걸려있는 상태라면 통합 문서 보호 항목이 노란색 바탕으로 나올텐데요. 암호 설정에 들어가주신 이후에 암호를 지워서 공백으로 나오게 하고 확인을 눌러주면 암호가 해제되게 됩니다.
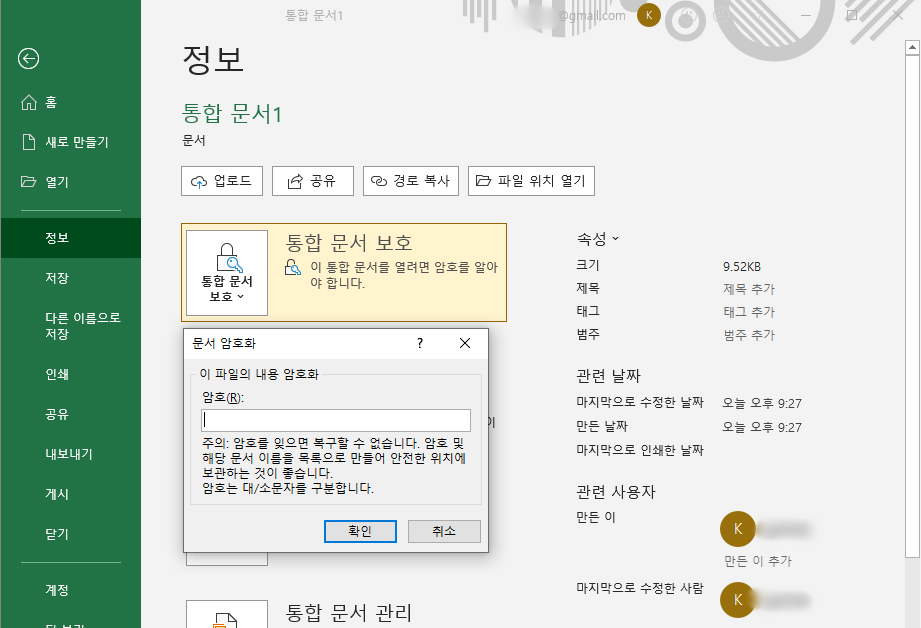
엑셀 암호 해제 프로그램
암호를 모르는 상태나 잊어버린 경우에는 프로그램을 사용해서 되찾을 수가 있는데요.
Advanced Office Password Recovery라는 프로그램을 설치해서 찾아볼 수가 있습니다. 결제를 해서 사용한 버전도 있지만, 윈도우 무료 버전도 사용해볼 수가 있습니다.
사이트에 접속을 해주신 이후에 오른쪽 메뉴에 보이는 Download free trial version을 선택을 해서 설치를 해줍니다.
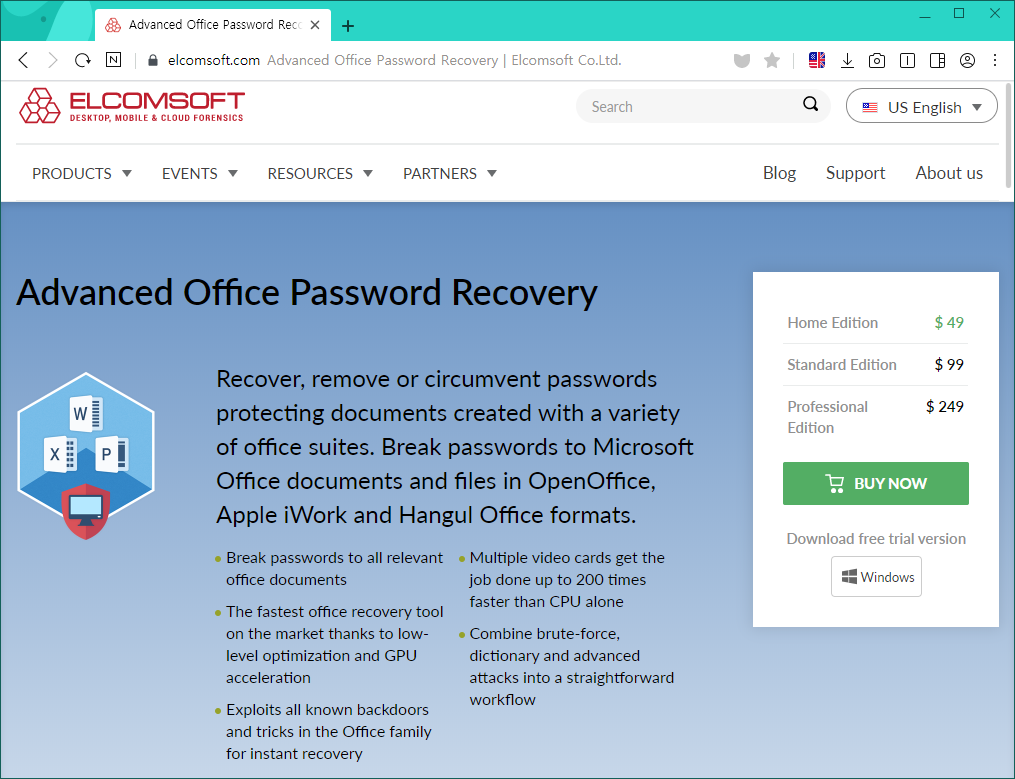
▼ 설치 파일을 다운로드 받으신 이후에 아래와 같이나오면 Next를 눌러서 진행을 해주시면 되고요.
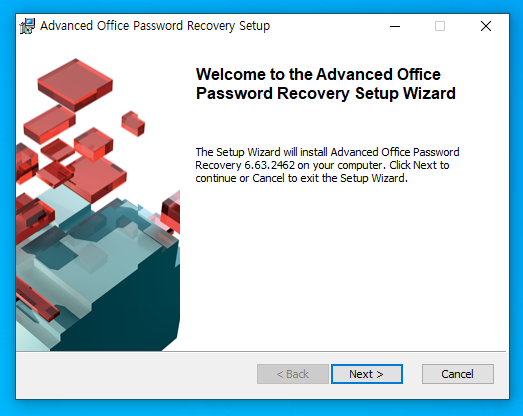
▼ Accept를 선택해서 동의 해줍니다.
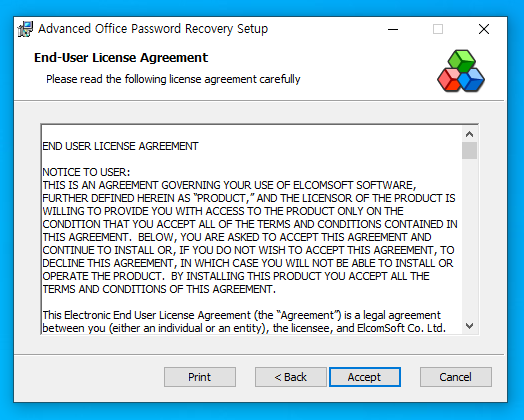
▼ Install을 눌러주시면 간단하게 설치를 완료해볼 수가 있습니다.
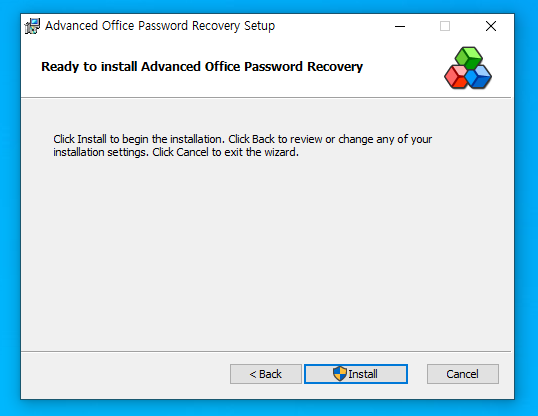
▼ 설치완료 이후에는 암호를 풀고싶은 엑셀 파일을 불러오면 되는데요. 왼쪽 상단에 있는 Open file을 클릭해서 파일을 업로드를 해주시면 되고요. 암호를 어떻게 찾을지 설정은 Attack Options를 눌러주면 됩니다.
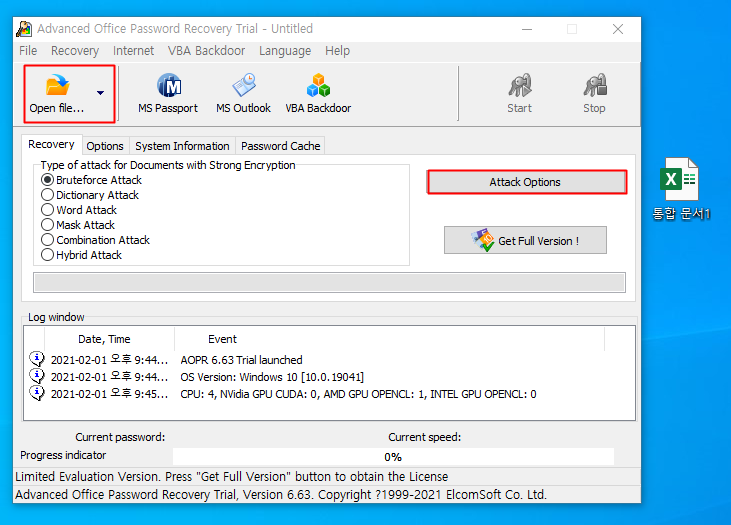
▼ 암호를 찾는데 오래걸릴 수가 있기 때문에 찾을 범위를 지정해줄 수가 있는데요. Password length에서는 암호의 길이는 최소범위와 최대범위를 지정해줍니다.
암호를 만들때 간단히 숫자로된 암호로 설정했다면 아래와 같이 Character set에서 0에서 9의 숫자로만 찾을 것을 뜻하는 0..9를 선택을 해주시고요.
영어문자로 만들었다면 영어 종류만 선택을 해주시면 됩니다.
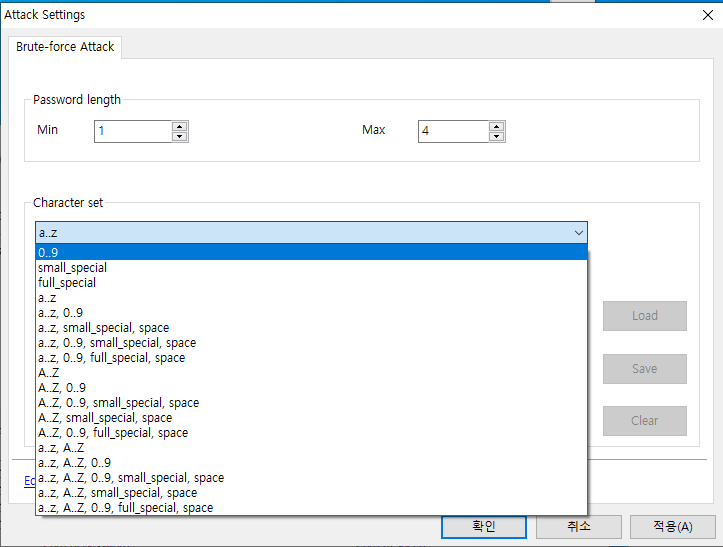
▼ 간단히 숫자로만 암호를 설정했다면 금방 찾아집니다. 적용을 하고 Start를 누르면 암호찾기가 진행됩니다. 아래와 같이 퍼센트로 나오면서 얼마나 진행되는지 알 수가 있고요. Current password 에서는 현재 찾고 있는 중인 암호목록이 나옵니다.
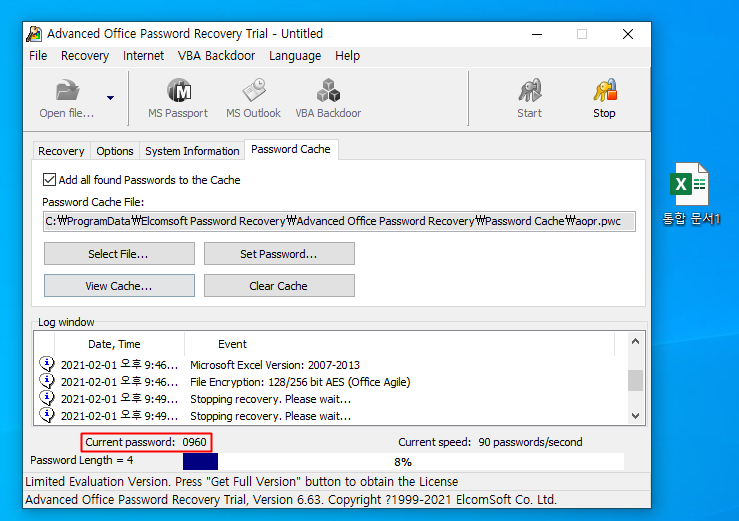
▼ 암호 찾기가 모두 완료되면 확인해볼 수가 있습니다. 찾아진 암호 숫자가 뭐였는지 Excel Document Password에서 확인할 수가 있고요. 해당 암호를 입력해서 엑셀 파일을 열어볼 수가 있습니다.
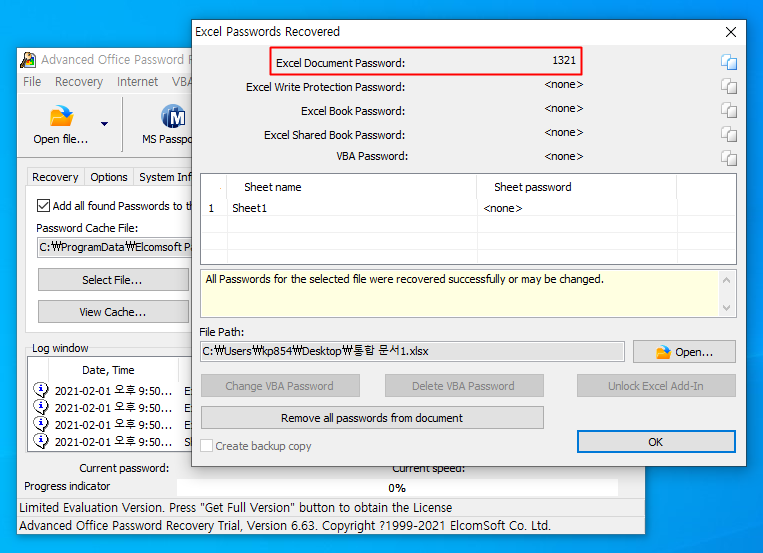
엑셀 파일 암호를 찾아서 풀어볼 수 있는 방법에 대해서 안내해드렸습니다.