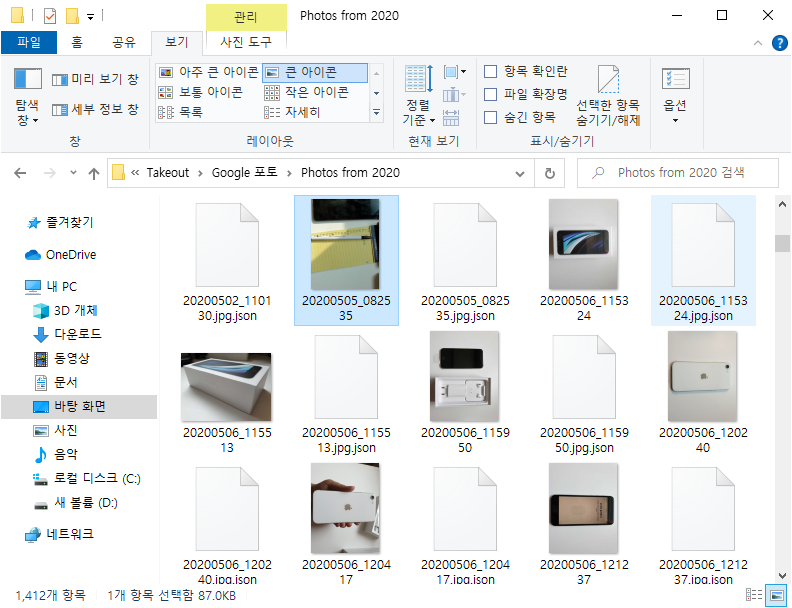구글 포토사진 다운로드 방법에 대해서 안내해드리겠습니다. 저번 글에서는 구글 포토에 사진을 백업을 하는 방법을 알아봤죠?
구글 포토는 스마트폰의 갤러리에 있는 사진을 자동으로 백업, 동기화를 하면서 사진을 보관하는데 좋은데요.
Google 포토에 저장된 사진들을 PC에서 받아야되는 경우가 있습니다.
컴퓨터에서 사진을 보관하고 싶거나, 스마트폰을 바꾸거나 할때 사진들을 구글 포토를 사용해서 옮겨볼 수가 있는데요.
PC 구글 포토에 저장된 사진들을 다운로드를 하는 방법에 대해서 알아보겠습니다. 구글 포토에서 백업된 모든 사진들의 데이터를 간단하게 받아볼 수가 있습니다.
구글 포토사진 다운로드
PC에서 구글 포토에서는 낱개로 사진을 다운로드를 받아볼 수는 있지만 모든 사진을 받는 버튼은 찾을 수가 없는데요. 계정 관리에 들어가서 데이터 옮기기를 통해서 받아주시면 됩니다.
구글 계정에 로그인을 해주신 이후에 Google 계정 관리를 선택해서 들어가줍니다.
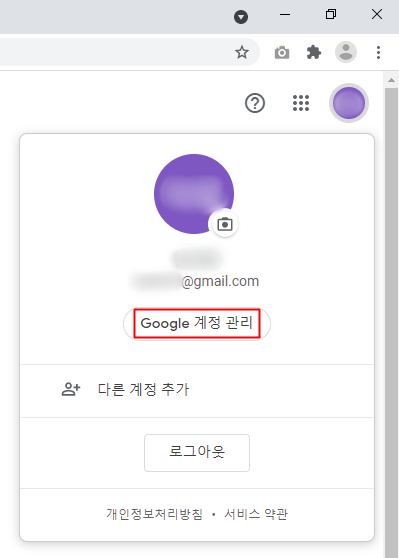
▼ 왼쪽 메뉴의 데이터 및 맞춤설정 항목을 선택을 해주시고요. 데이터 다운로드, 삭제 ,처리 계획 세우기 에서 데이터 다운로드를 선택을 해줍니다.
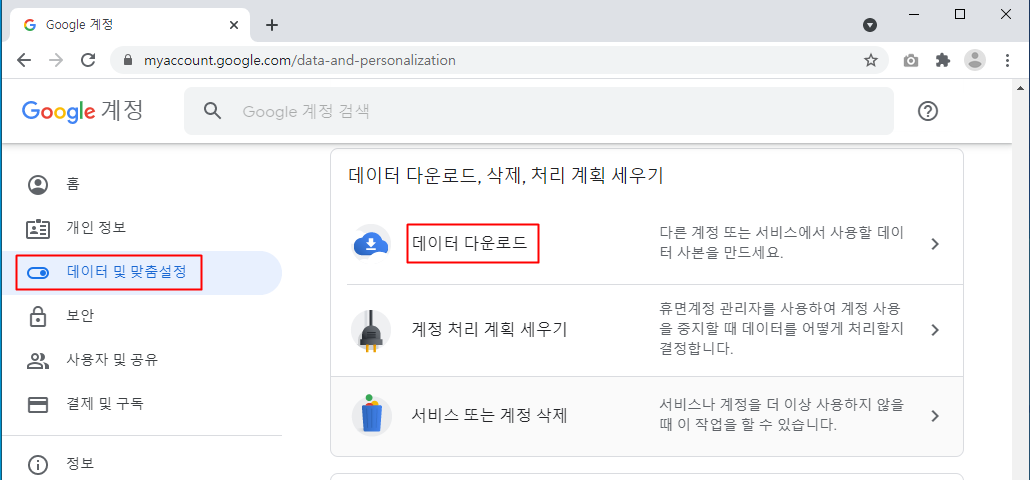
▼ 구글에서 백업할 수 있는 다양한 서비스 종류들이 보이는데요. 모든 서비스의 데이터 백업을 하기에는 오래걸리고, 구글 포토만 백업을 할것이기 때문에 모두 선택 해제를 눌러줍니다.
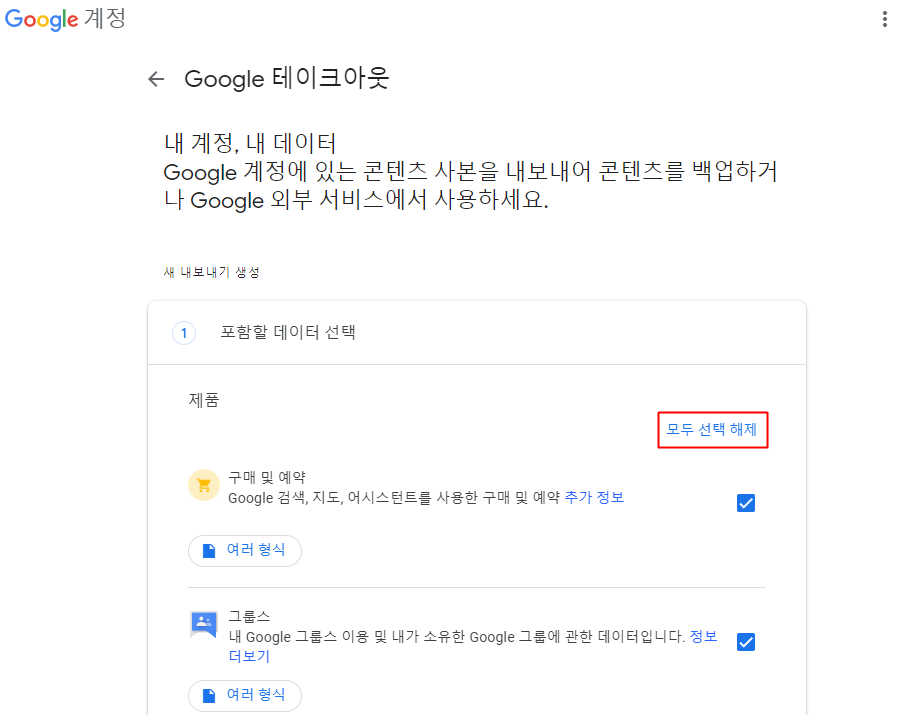
▼ 그리고 하단에 보이는 Google 포토에 체크를 해주시고요. 스크롤을 내려서 다음을 눌러서 넘어가줍니다.
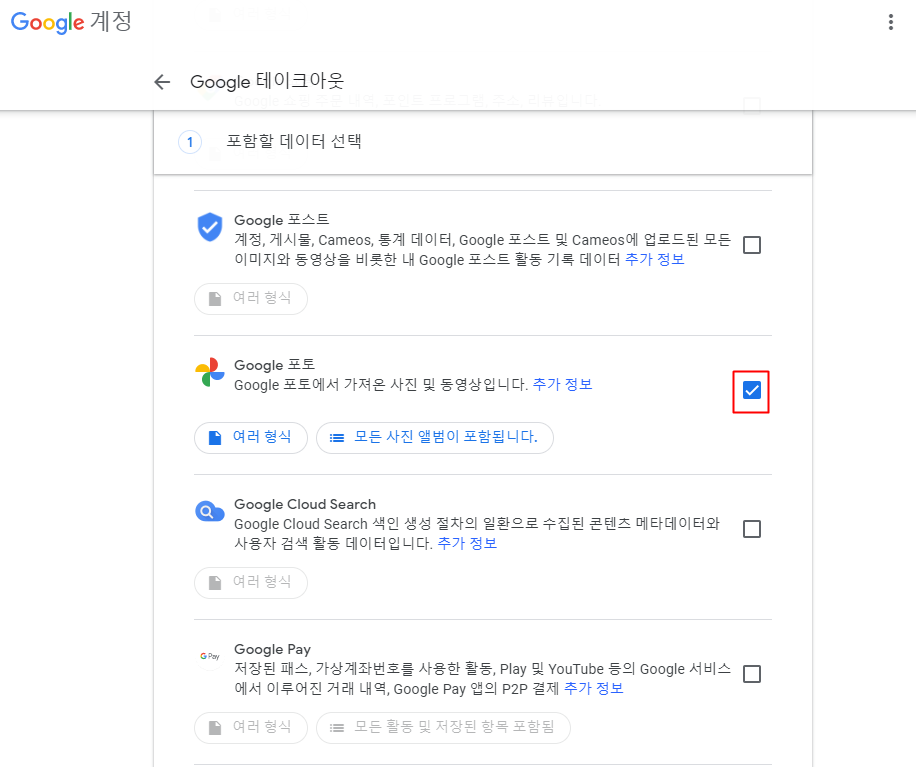
▼ 파일 형식, 빈도, 대상 위치 선택을 통해서 데이터를 전송할 수가 있는데요. 먼저 전송 방법 5가지중에서 선택할 수가 있습니다.
- 이메일을 통한 다운로드 링크 전송
- 구글 드라이브에 추가
- Dropbox에 추가
- OneDrive에 추가
- Box에 추가하기
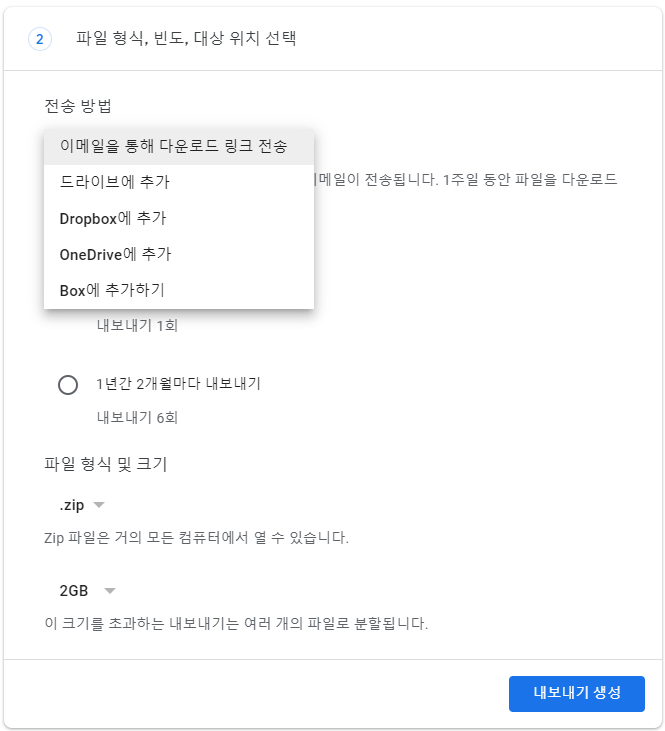
▼ 실행 빈도는 한번만 내보내기, 1년간 2개월 마다 내보내기를 선택해주시면 되고요. 파일 형식은 zip, tgz중에서 선택할 수가 있는데요. 호환성이 좋은 zip 파일 형식을 선택합니다.
파일 크기도 선택 할 수가 있는데요. 1GB, 2GB, 4GB, 10GB, 50GB를 선택할 수가 있습니다. 2GB를 초과하는 압축 파일은 zip64로 압축된다고 합니다.
선택한 크기를 초과하는 파일들은 여러개로 분할되서 보내집니다. 모든 설정을 해주신 이후에 내보내기 생성을 해줍니다.
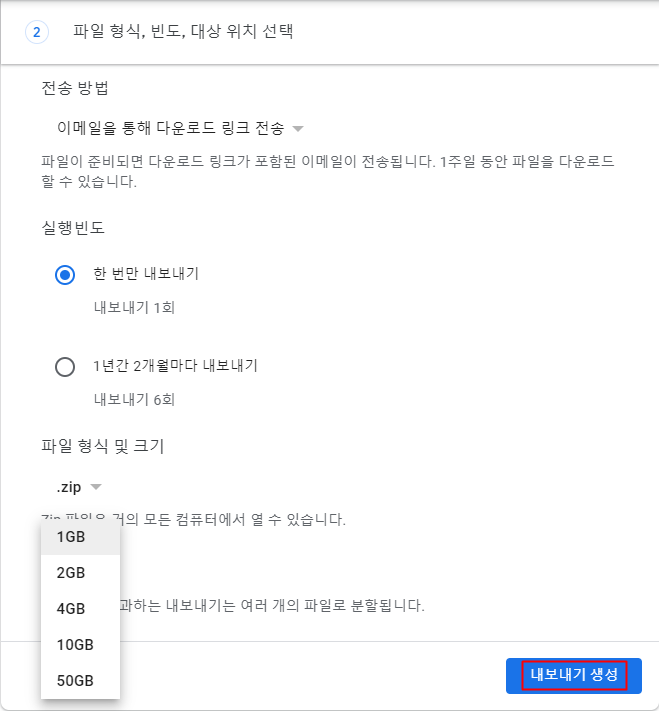
▼ Google 테이크 아웃이 뜨면서 내보내기 진행상황을 볼 수가 있습니다. 구글에서 포토의 파일 사본을 생성하고 있다고 하고요.
구글 포토의 사진이나 동영상 용량에 따라서 시간 소요가 오래걸릴 수 있기 때문에 사진 용량이 많으신 분들이라면 천천히 기다려주시면 됩니다.
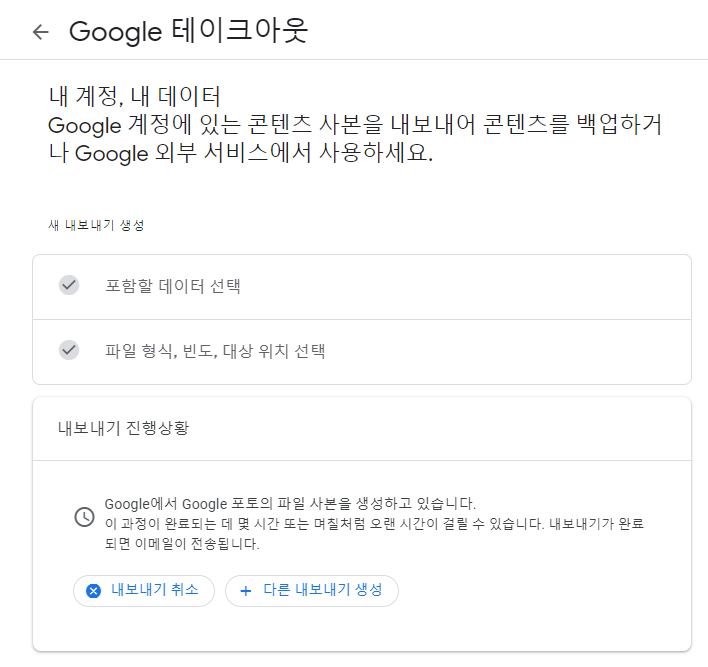
▼ 메일에서 Google 데이터 다운로드 가능이라고 메일이 오게되면 구글 포토의 사진들을 받아볼 수가 있습니다.
데이터 사본 만들기가 완료되었다고 하고요. 파일 다운로드를 눌러주시면 구글 포토의 전체 사진, 동영상 들을 압축 파일로 받아볼 수가 있습니다.
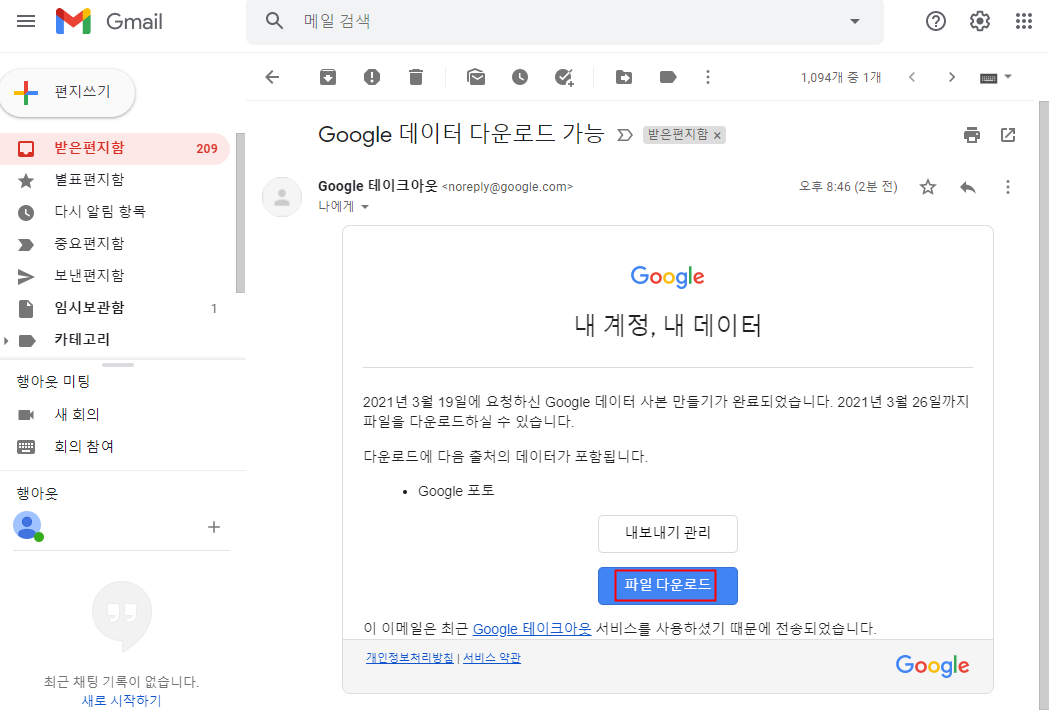
▼ 압축 파일을 받아주신 이후에 압축을 풀어주시고요.
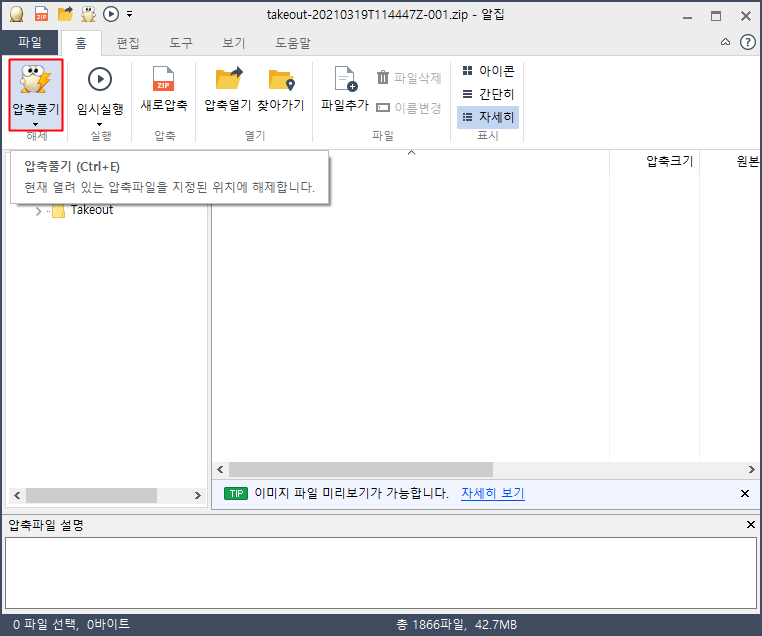
▼ 사진들은 이렇게 년도별로 분류가 되어서 나옵니다. 원하는 사진을 찾기에 편리합니다.
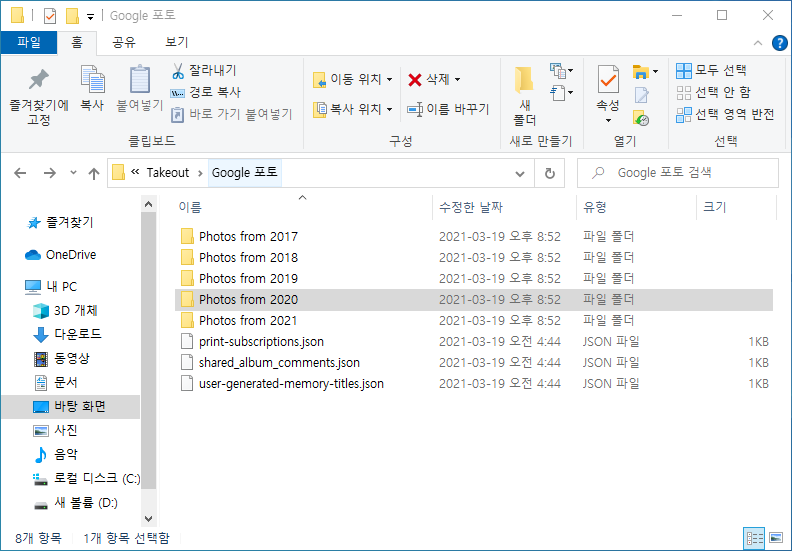
▼ PC로 백업된 사진을 볼 수가 있고요. 옆에 json파일로 사진의 메타정보에 내용에 대해서도 나타나 있어서. 촬영된 사진의 시간이나 날짜를 확인할 수도 있습니다.