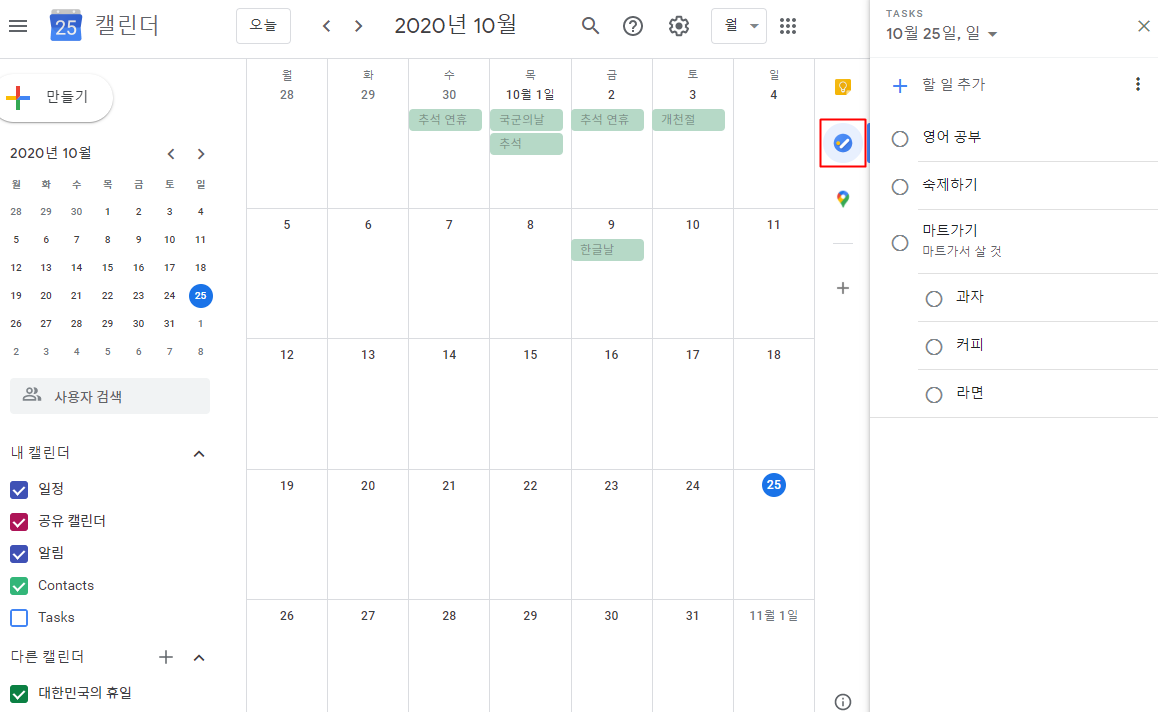구글 Tasks 사용법에 대해서 알아보겠습니다. 하루 일과를 관리하기 위해서 to do list 어플 종류를 찾아보시는 분들이 있으신데요.
그중에서 구글의 Tasks 어플을 통해서 할일 목록을 관리할 수가 있습니다.
여러가지 복잡한 기능들은 없이 단순하게 필요한 기능만 있는 Google Tasks 어플인데요. 자세하게 사용을 하는 방법을 확인해보겠습니다.
구글 Tasks 사용법
플레이스토어나 앱스토어에서 접속을 해서 받아주실 수가 있습니다. 구글 Tasks 어플을 검색해서 설치를 하시면 되고요. Gmail과 구글 Keep 메모와 같이 사용을 할 수가 있어서작성하는데 유용하게 사용이 가능합니다.
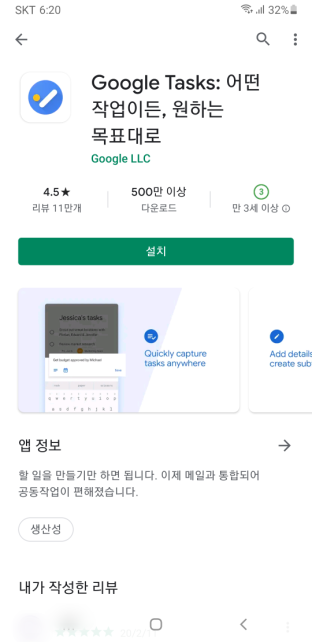
어플을 설치후에 실행을 해주시면 되고요. Tasks를 사용하기 위해서는 먼저 새 목록을 만들어주셔야 됩니다. 왼쪽에 있는 줄3개 아이콘을 눌러주시면 새 목록을 만들 수가 있습니다.
여러개의 목록의 생성이 가능하고요. 저의 경우에는 이렇게 목록에 따라서 날짜를 설정을 해놓고 사용을 하고 있습니다. 새 목록 만들기를 눌러줍니다.
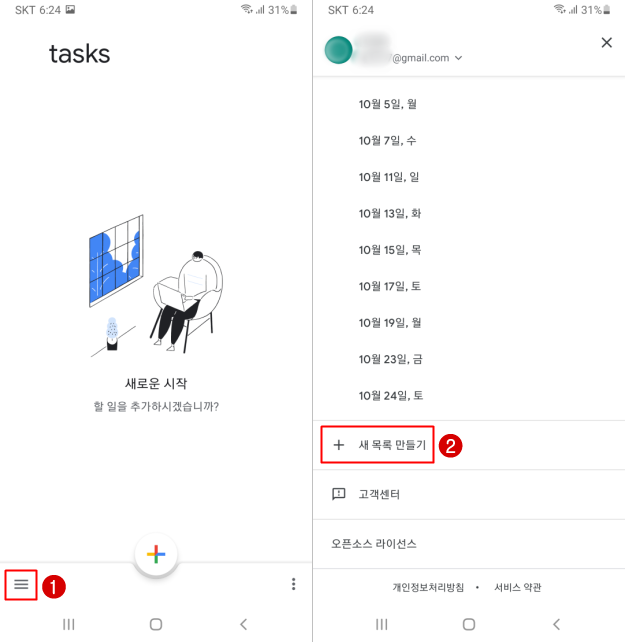
목록 제목을 입력을 해주시고요. 완료를 선택합니다.
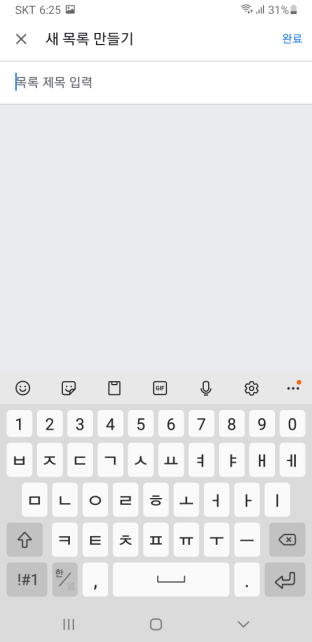
목록이 생성이 되었으면 이제 할 일을 추가를 해주시면 되는데요. 하단 중간에 있는 플러스 아이콘을 눌러서 할 일들을 추가를 해볼 수가 있습니다. 오늘이나 정해놓은 날에 해야될 일들을 입력을 하시고 저장을 합니다.
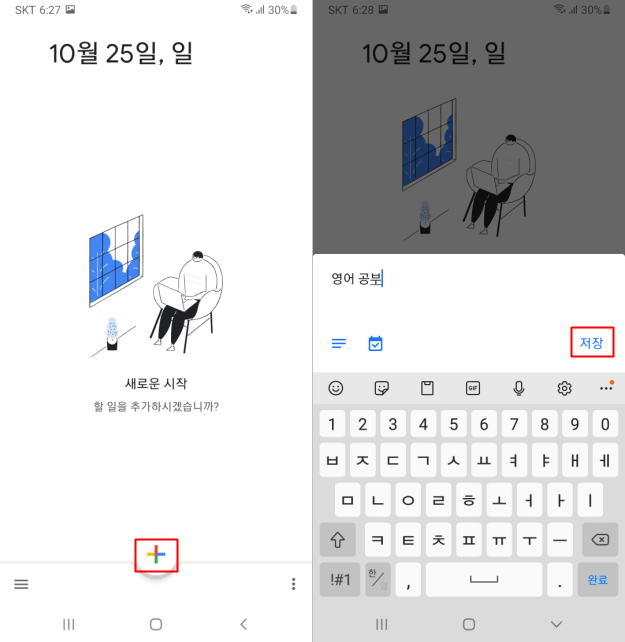
여러가지 할일 종류를 추가를 해주시면 되고요. 이렇게 만들어 놓으면 하루 일과 중에서 어떤것을 해야될지 한눈에 파악할 수가 있습니다.
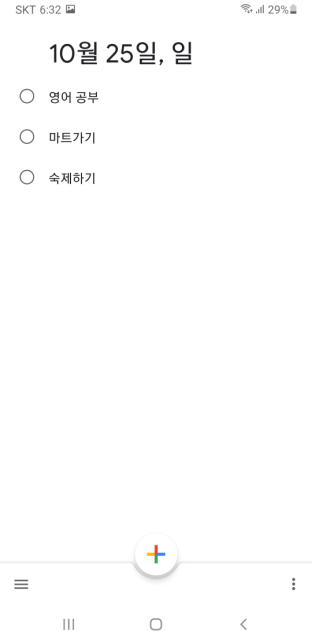
할일 항목을 선택을 해주면 자세한 정보를 입력을 해볼 수가 있는데요.
먼저 세부정보 추가에서 할일 항목 제목에서 적지 못한 더 자세한 세부정보 내용을 입력을 해줄 수가 있습니다.
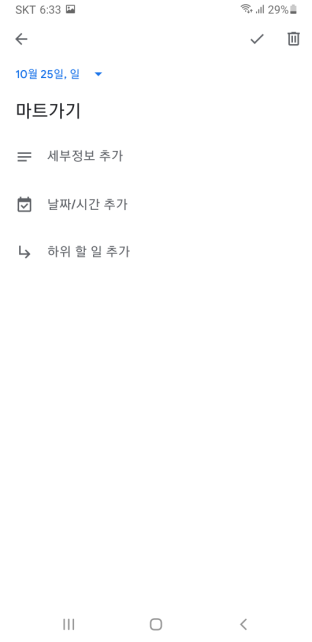
세부정보를 입력을 해보았습니다.
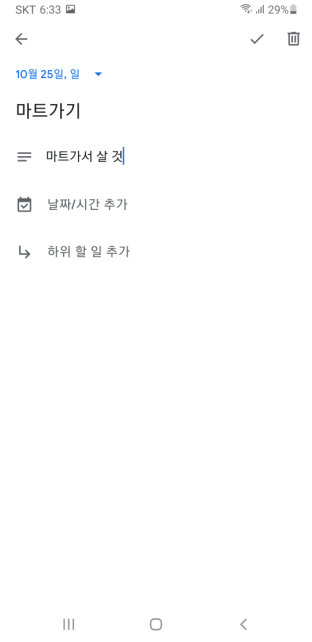
하위 할 일도 추가를 해볼 수가 있는데요. 할 일 항목과 관련해서 해야 될것이 있을때 작성을 하면서 하위 할일들을 추가를 해볼 수가 있습니다.
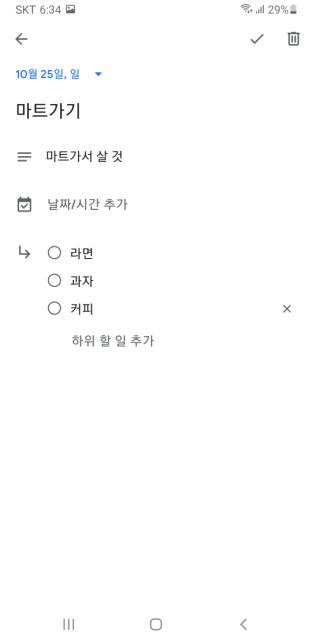
시간설정도 가능한데요. 날짜와 시간대를 설정을 해볼 수가 있네요. 필요한 분들이라면 날짜 및 시간설정을 해주시면 됩니다.
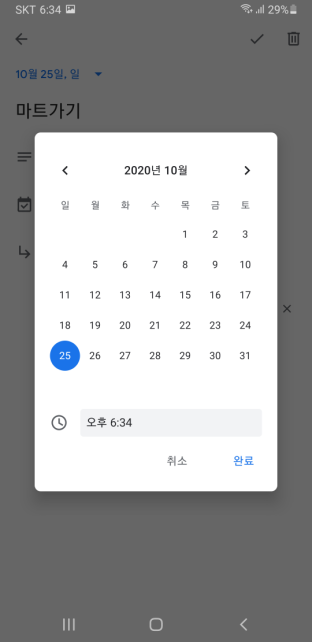
내용을 작성을 한 모습입니다. 할 일항목중에서 한것이 있다면 체크를 하면 완료됨 항목으로 내려갑니다.
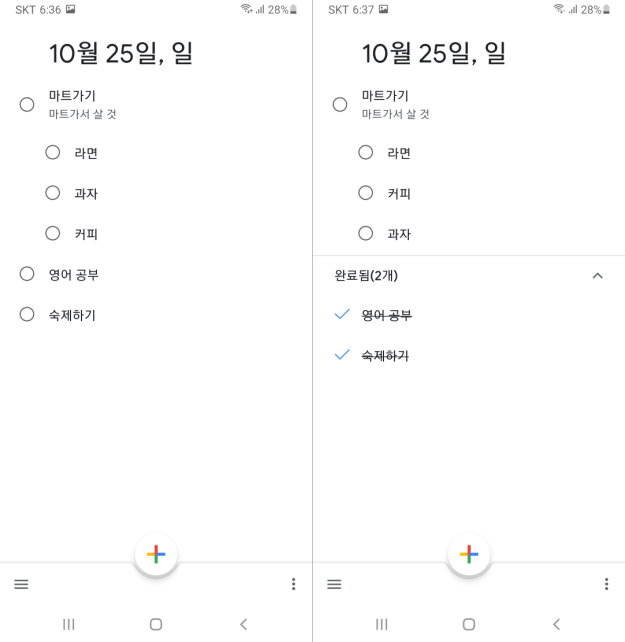
완료됨이 모두 체크되면 모두 완료라고 뜨고요. 할 일이 추가될때까지 잠시 휴식하라는 이미지가 나옵니다.
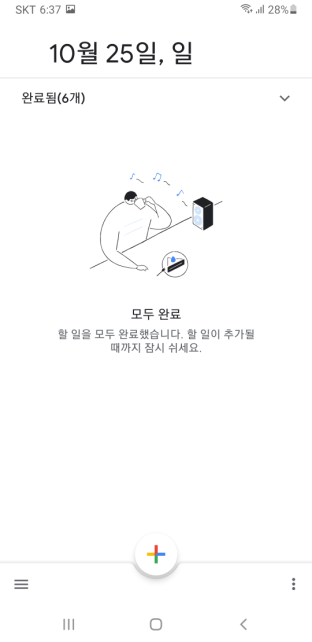
Tasks 위젯 설정하기
스마트폰에 Tasks 위젯을 추가하는 방법을 알아보겠습니다. Tasks를 위젯으로 추가해보면 하루 할일 목록을 관리하기가 더 편리해집니다.
갤럭시 스마트폰에서는 위젯을 추가를 해볼 수가 있는데요.
홈화면에서 공백부분을 꾹 눌러주면 아래와 같은 메뉴들이 나오고요. 위젯 메뉴를 선택을 해줍니다.
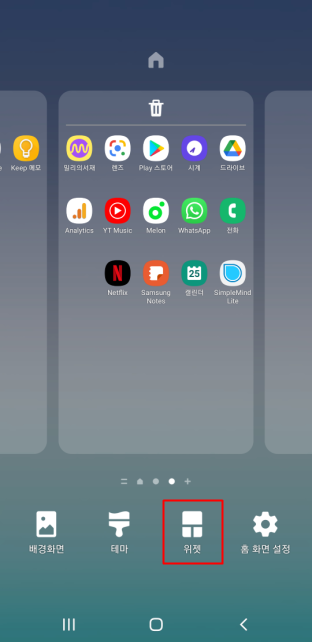
Tasks를 검색을 해서 해당 위젯을 추가합니다. 원하는 위치에 Tasks 위젯을 배치를 해주시고요.
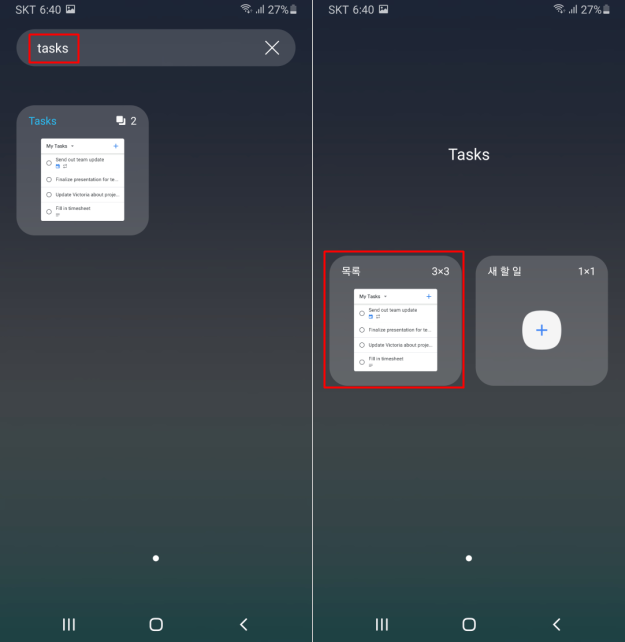
아래와 같이 Tasks 위젯이 추가되면 Tasks 어플에 들어가지 않고도 갤럭시 홈화면에서 할일들을 관리할 수가 있습니다.
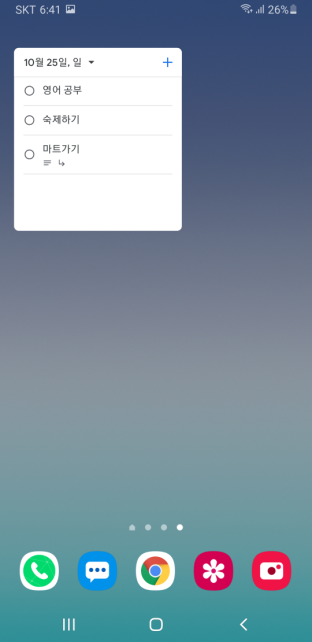
구글 캘린더, Gmail에서 Tasks 보기
Gmail에서도 사용이 가능한데요. PC의 Gmail에 접속을 해주시고요. 우측에 있는 Tasks 아이콘을 클릭합니다.
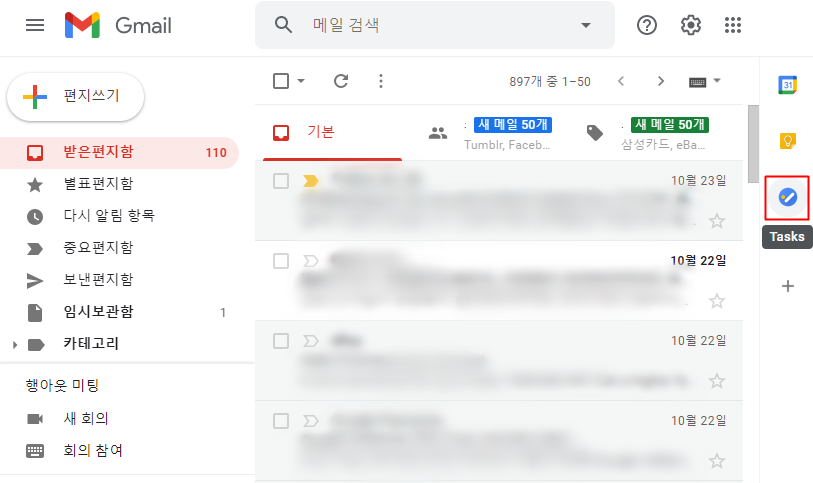
스마트폰에서 사용할때처럼 Tasks를 사용할 수가 있습니다.
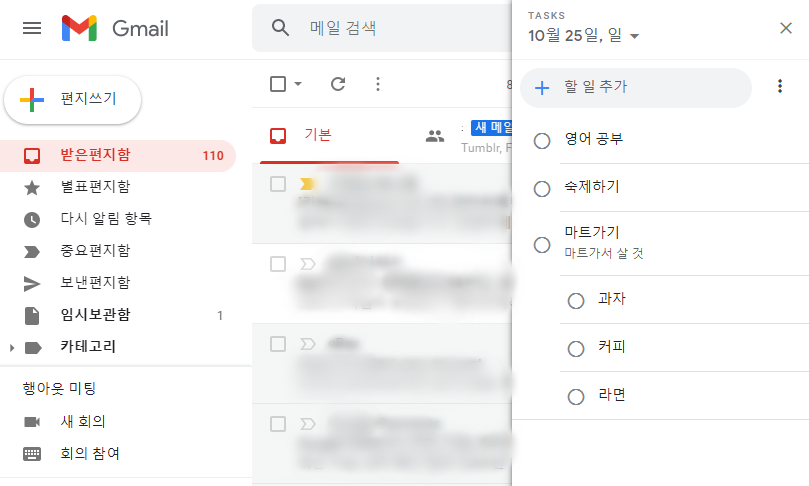
PC의 구글 캘린더를 통해서도 Gmail에서와 같이 이렇게 Tasks를 확인할 수가 있습니다.