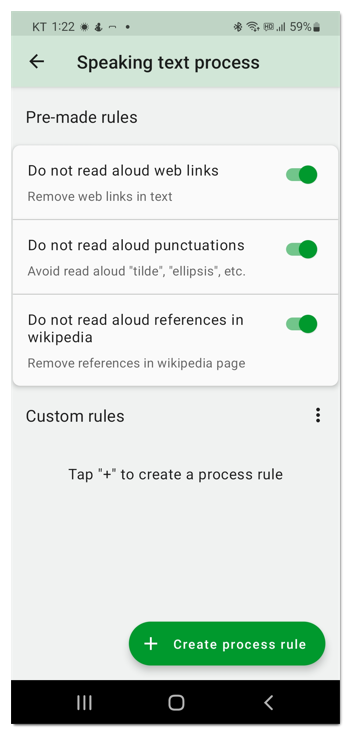요즘은 입력한 텍스트를 읽어주는 프로그램이나 어플 등은 여러가지가 있죠? PC나 모바일에서 입력하면 TTS 기능을 통해서 음성으로 읽어줘서 편리한데요. 직접 입력한 텍스트 말고도 웹페이지 글자 읽는 T2S 앱을 활용해서 글읽는데 도움을 받는 방법을 알아보겠습니다.
인터넷을 이용하면서 웹페이지에 접속했을때 글자를 자동으로 읽어주는 기능을 찾아보시는 분들이 있으신데요.
AI 음성 목소리로 텍스트를 읽어나가면서 읽는 부분에 따라서 자동으로 화면도 내려가기 때문에 편리하고요. 글자를 읽는 속도 조절이나 목소리 종류를 선택이 가능합니다.
웹페이지 글자 읽어주는 T2S 어플
1. 글자 읽는 T2S라는 어플을 활용해서 웹페이지에 접속했을때 텍스트를 읽도록 해보겠습니다.
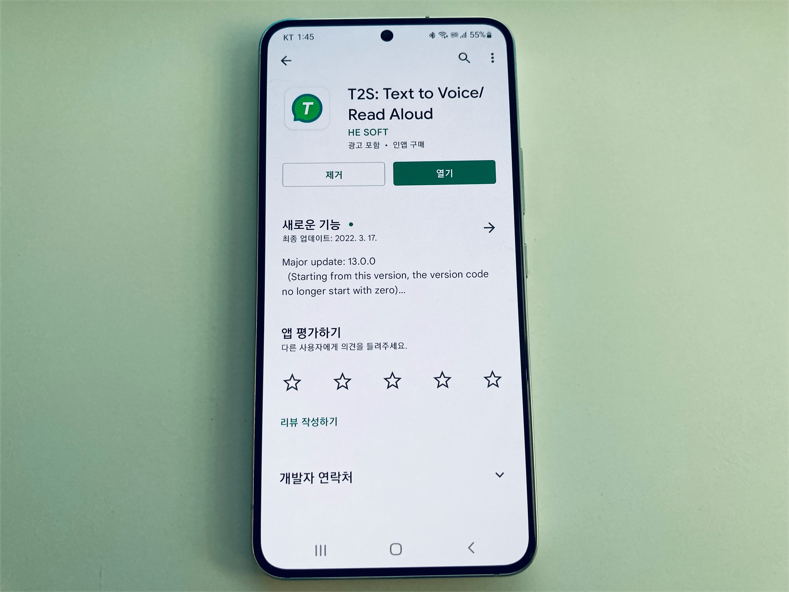
- 실행을 하면 빈 공간이 나오는데요. 하단의 플레이 재생 버튼이 나옵니다. 일반적인 TTS 앱처럼 텍스트를 입력하고 재생을 누르면 AI음성을 통해서 읽는 기능을 사용해볼 수 있습니다.
2. 웹페이지 영역을 읽어보기 위해서는 왼쪽 상단의 줄3개 아이콘 메뉴를 눌러주시고요.
나온 메뉴들 중에서 Browser을 선택합니다.
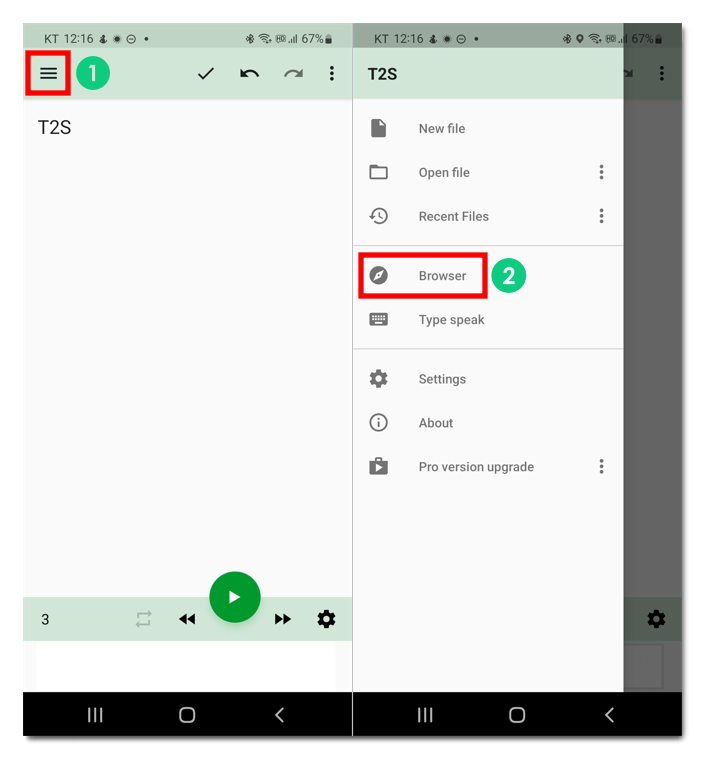
3. 접속한 URL 주소의 웹페이지로 이동했을때 텍스트 읽는 기능을 활용해볼 수 있습니다.
인터넷 브라우저 어플과 비슷한데요. 글자를 읽어볼 사이트를 검색하거나 URL주소를 입력해서 이동합니다.
접속후에는 플레이 버튼을 눌러주면 텍스트가 읽어집니다. 읽는 부분이 파란색으로 표시가 되어서 나옵니다.
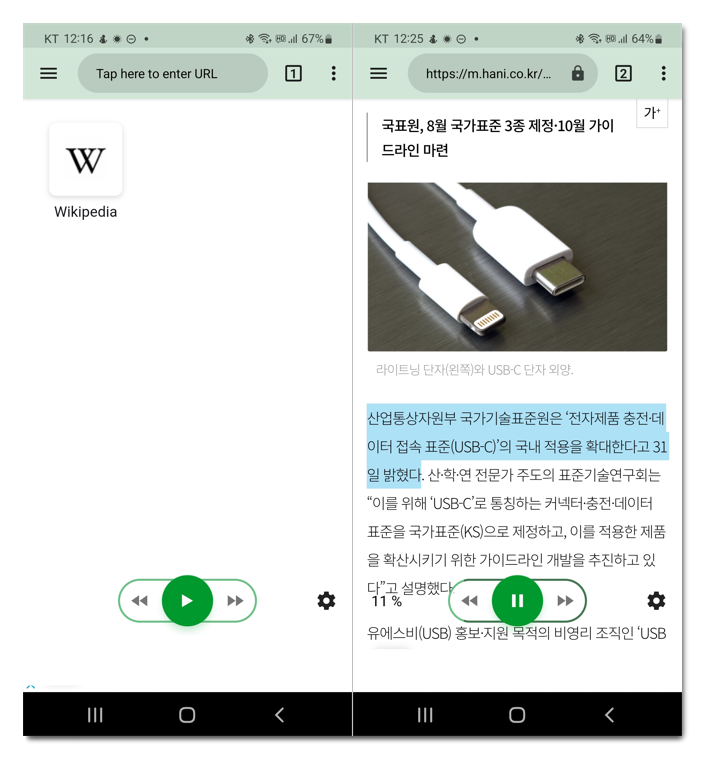
4. 일시정지 아이콘의 왼쪽, 오른쪽에 있는 뒤로 가기, 앞으로 가기 버튼을 통해서 이전 부분을 다시읽거나 앞부분으로 건너뛰어서 읽을 수가 있습니다.
원하는 부분을 두번 터치해서 해당부분을 읽게해볼 수가 있네요. 웹페이지에서 얼마나 읽었는지 퍼센트로 표시되어서 나옵니다.
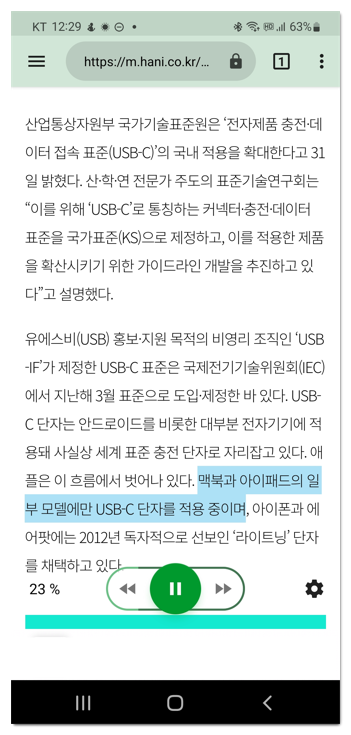
5. 인터넷 앱처럼 사용해보시면 되는데요. 우측 상단에 있는 세로 점3개를 누르면 새탭, 즐겨찾기, 기록, 공유, 검색, 읽기모드, 다크모드, 이미지 로드 등을 사용해볼 수가 있습니다.
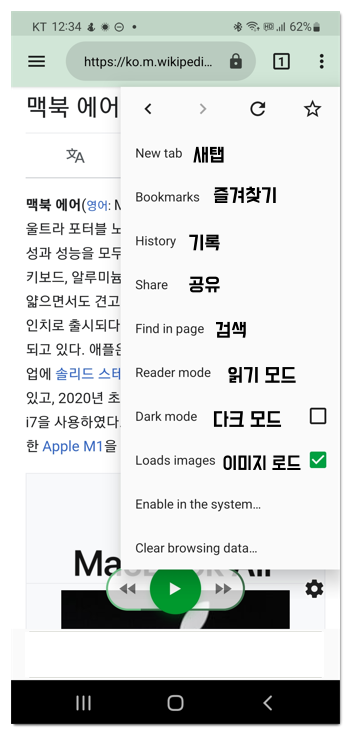
6. 읽는데 우선시할것이면 이미지 로드 부분을 체크를 해제해서 읽거나, Reader Mode를 누르면 텍스트만 나와서 읽어볼 수가 있고요. 다크모드를 적용해서 사용해볼 수 있습니다.
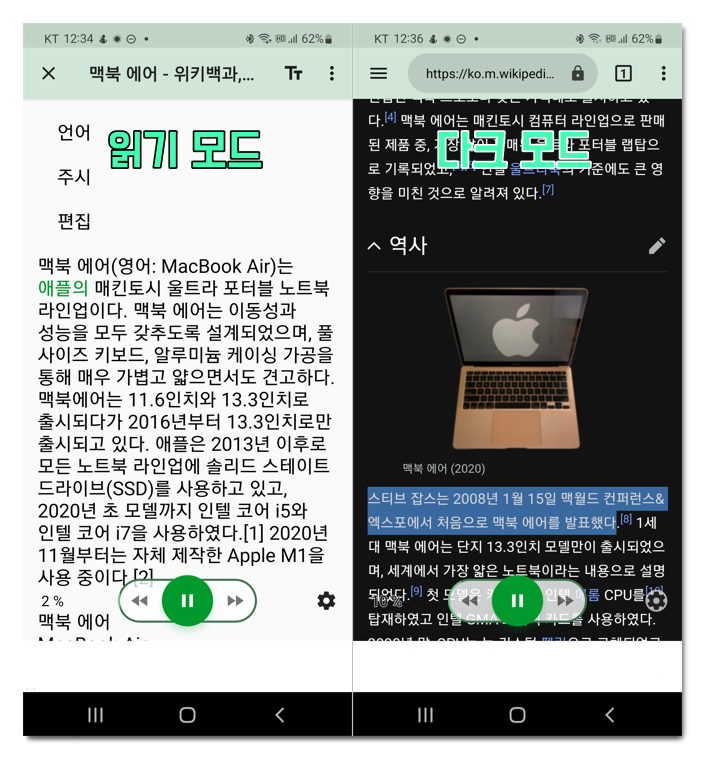
7. 대부분이 영어로된 웹페이지에서는 설정에 들어가서 언어를 영어로 변경해주는게 더 정확한 발음으로 들어볼 수가 있습니다.
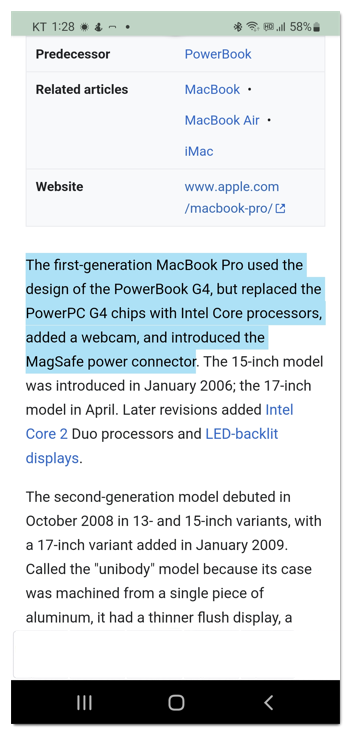
T2S 설정 하기
1. 글읽는 속도를 변경해서 빠르게, 느리게 하거나 목소리 종류를 변경하기 위해서는 톱니바퀴 아이콘이나, 왼쪽 상단 줄3개 아이콘을 누르고 Settings를 눌러서 설정에 들어가줍니다.
설정에 들어가면 음성 서비스 종류 선택과 언어와 AI 목소리 종류, 말하기 속도와 톤을 조절할 수가 있습니다.
사용하다보면 속도 조절 위주로 설정을 하게되는데요. 빠르게 읽고 싶다면 Speech rate를 올려주고 느리게 하고 싶다면 낮춰주면 됩니다. Speech Pitch는 목소리 톤을 조절해볼 수 있는데요. 기본값으로 하는게 듣기 편합니다.
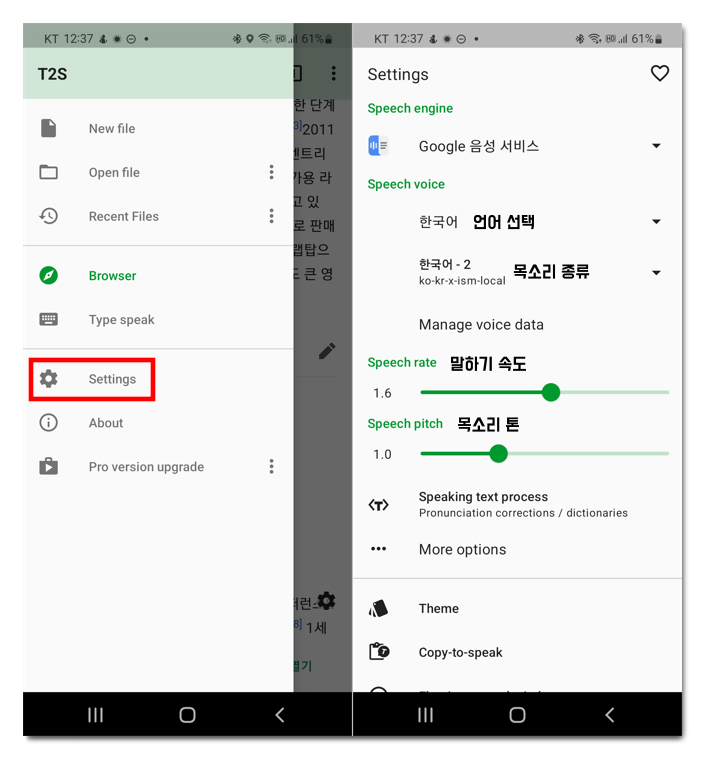
2. 갤럭시 스마트폰을 사용한다면 삼성 TTS 엔진을 선택할 수가 있는데요. 정확하고 듣기 편한 음성으로 나옵니다. 읽는 웹페이지의 텍스트 내용에 맞춰서 한국어와 영어로 선택하면 됩니다.
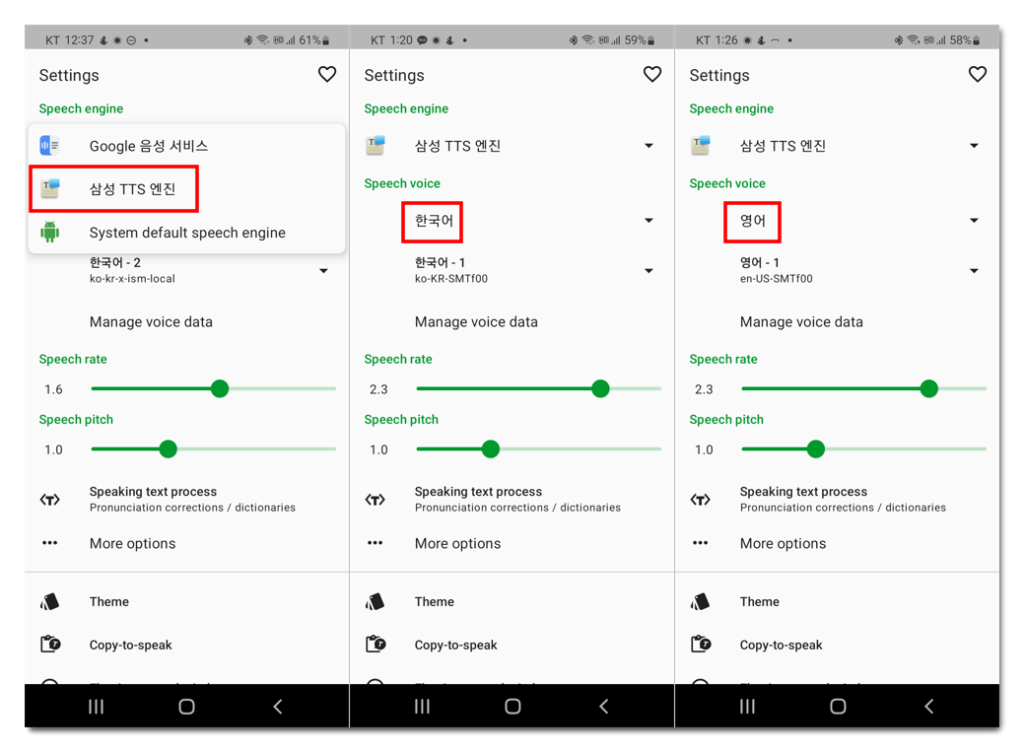
3. Speaking text process의 설정에 들어가면 본문에 실제 보이는 글자만 읽게 하는 기능을 활성화할 수가 있습니다.