구글 캘린더 공유 기능을 이용하는 방법을 알아보겠습니다. 스케줄을 기록하고 관리를 하기 위해서 구글 캘린더를 많이 이용하시는데요.
혼자만의 일정 외에도 다른 사람과 같이 해야되는 일정이 있을 수 있습니다.
모임이나 약속, 같이 할 회사업무 등의 경우에는 혼자 스케줄을 기록해 놓는 것보다 일정을 공유를 하면 더 효율적일텐데요.
구글 캘린더의 공유 일정을 기록하면 설정한 사람끼리의 공유된 일정들을 쉽게 확인을 할 수가 있기 때문에 서로의 스케줄 관리가 편리해집니다.
구글 캘린더 공유 방법
구글에 들어가주신 이후에 로그인을 하고 우측 상단에 있는 사각형 아이콘을 누르면 구글에서 사용할 수 있는 여러 기능들이 나오는데요. 그중에서 캘린더를 선택을 해줍니다.
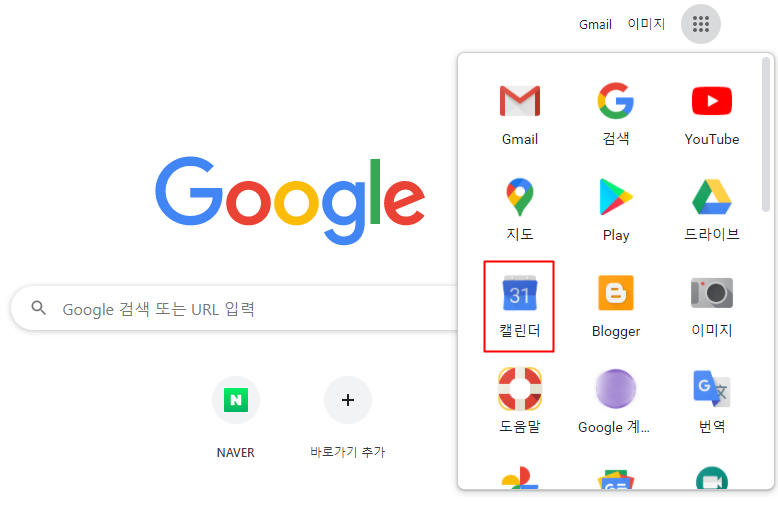
▼ 구글 캘린더가 실행되게 되고요. 월간이나 주간, 하루 일정들을 확인할 수가 있습니다.
여기서 공유할 캘린더를 추가하기 위해서는 왼쪽 메뉴에 있는 다른 캘린더 우측에 있는 플러스 버튼을 눌러서 다른 캘린더 추가를 눌러줍니다.
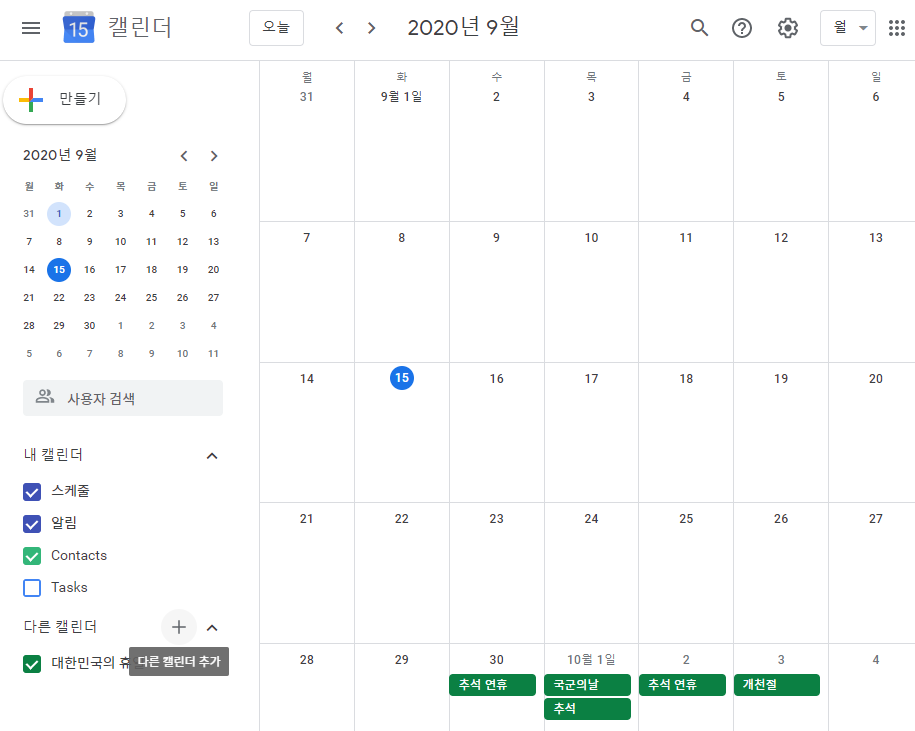
▼ 이후에 나오는 메뉴 중에서 두번째에 있는 새 캘린더 만들기를 선택합니다.
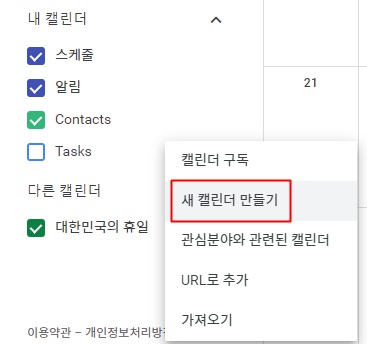
▼ 다른 사람들과 공유할 캘린더 종류를 만들어주시면 됩니다.
기존의 혼자 사용하던 캘린더와 헷갈릴 수도 있기 때문에 제목을 구별할 수 있도록 만들어주시면 됩니다.
저는 캘린더 공유 스케줄이라고 만들어 보았습니다. 설명에 대해서 입력을 하거나, 시간대는 한국으로 해주시고요. 캘린더 만들기를 눌러줍니다.
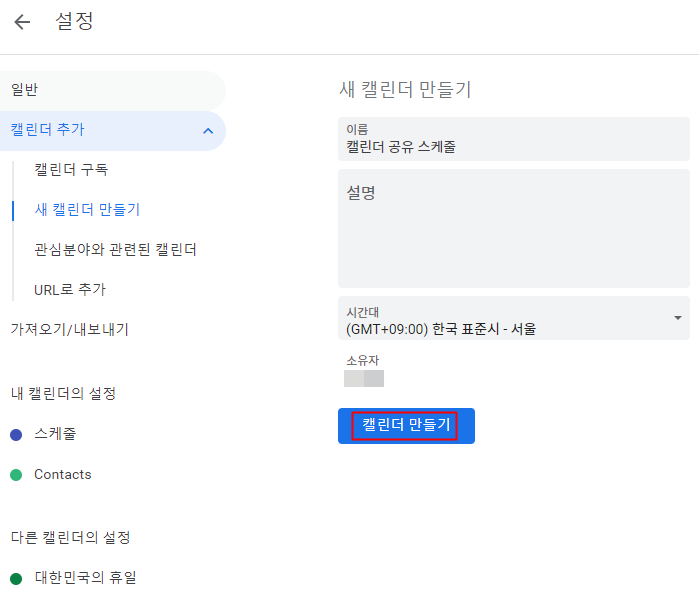
▼ 이제 왼쪽 메뉴에 공유하면서 사용할 캘린더가 추가된 것을 확인할 수가 있습니다.
해당 캘린더에 마우스를 올리면 점3개 아이콘 옵션이 나오고 클릭을 해주시면 되고요.
나오는 메뉴에서 설정 및 공유를 눌러서 들어가줍니다. 해당 캘린더의 색상을 원하는 종류로 변경해서 구별이 가능하도록 할 수가 있습니다.
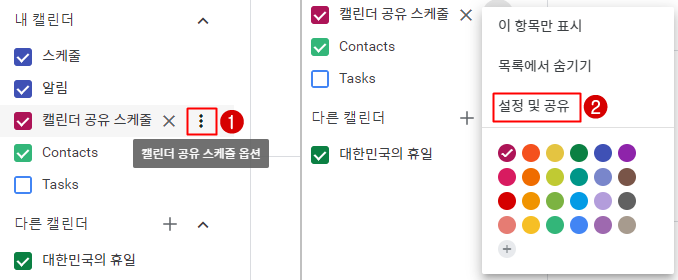
캘린더 공유할 사용자 추가
엑세스 권한 메뉴에서 공개 사용 설정을 체크를 해주시면 되고요. 공유를 하기 위해서는 특정 사용자와 공유 메뉴를 보시면 되는데요. 플러스 버튼의 사용자 추가를 눌러줍니다.
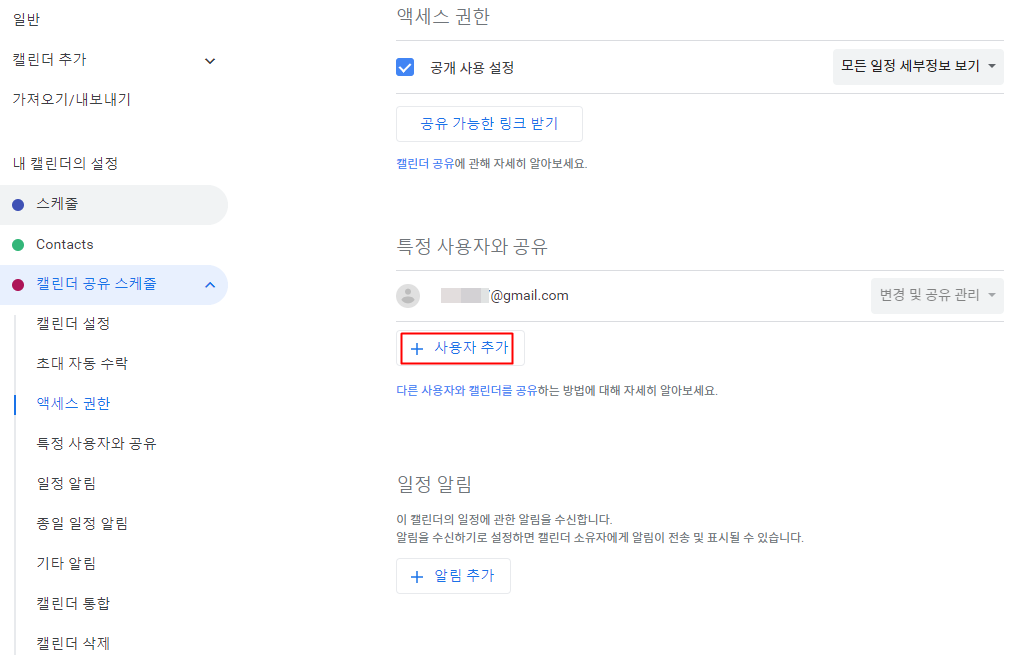
▼ 공유할 상대를 지정할 수가 있습니다. 같이 사용할 상대방의 구글 이메일 주소 입력을 해주시면 됩니다.
그러면 해당 이메일 주소로 메일이 가게 되고요. 승인을 하게되면 상대방도 공유 캘린더 내용들을 확인할 수가 있습니다.
두번째에 있는 권한 설정은 원하는 종류로 해주시면 되는데요.
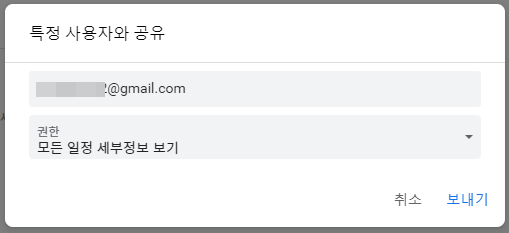
▼ 권한 옵션은 아래와 같습니다.
- 한가함, 바쁨 정보만 보기
- 모든 일정 세부정보 보기
- 일정 변경
- 변경 및 공유 관리
4개 종류중에서 선택이 가능한데요. 첫번째는 모든 일정을 공개하지 않고 중요한 세부정보는 숨기는 옵션이고요.
두번째는 모든 일정을 확인할 수가 있습니다. 일정 변경이나 변경 및 공유 관리는 상대방도 직접 일정을 수정할 수도 있고 공유 권한까지 설정이 가능합니다.
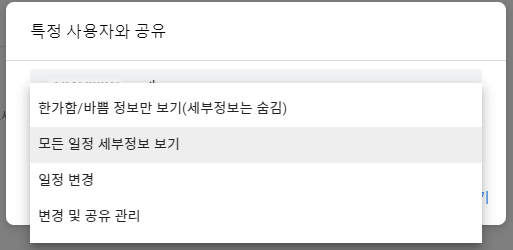
▼ 특정 사용자가 추가가 되었고요. 공유를 하지 않을때 삭제를 하려면 사용자 우측의 X버튼을 눌러주시면 됩니다.
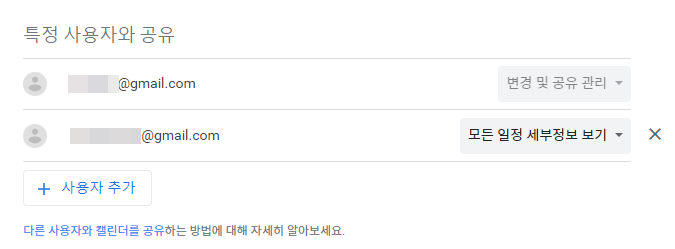
▼ 상대방의 메일로 공유 캘린더에 대한 메일이 온것을 확인 할 수가 있고요. 파란색 버튼인 Add this calaender을 눌러서 추가를 해보시면 됩니다.
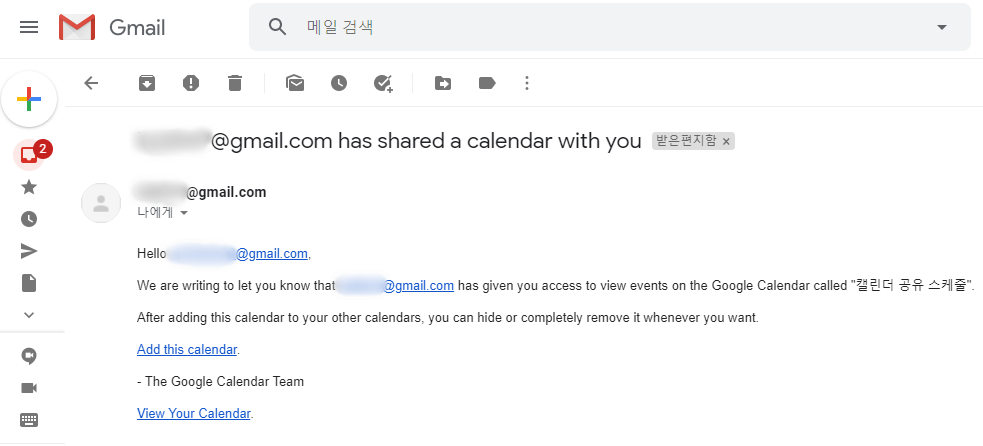
링크로 공유하기
공유 캘린더를 링크로 보내서 상대방이 추가를 하는 방식도 있는데요. 이전처럼 설정 및 옵션에 들어가서 엑세스 권한에 있는 공유 가능한 링크 받기를 선택합니다.
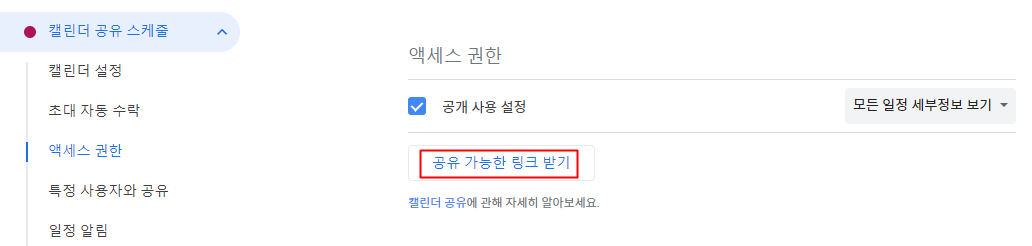
▼ 그려면 해당 캘린더의 링크가 나오고요. 링크를 복사를 해서 상대방에 알려주면 허용한 사용자가 내 캘린더에 엑세스할 수가 있습니다.
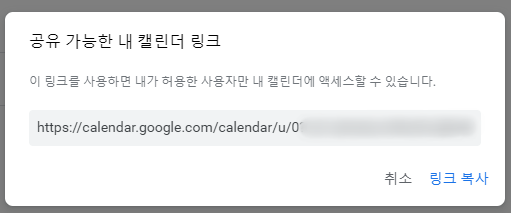
공유 캘린더 작성
만들어진 같이 사용할 캘린더의 작성방법은 원하는 날짜를 클릭한 후에 내용을 작성해주시고요. 캘린더 종류 중에서 공유하기로 설정한 캘린더를 선택을 하면 됩니다.
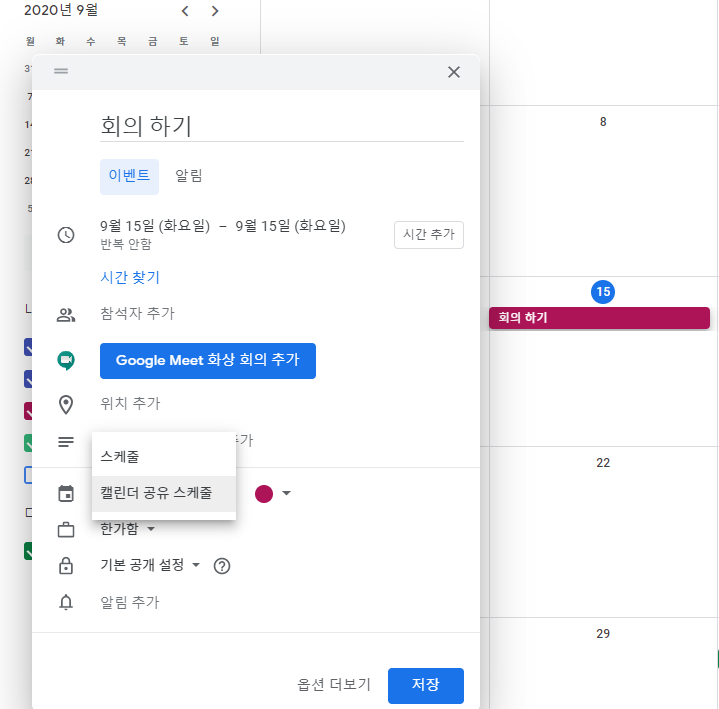
구글 캘린더를 공유해서 사용하는 방법을 알아봤습니다.