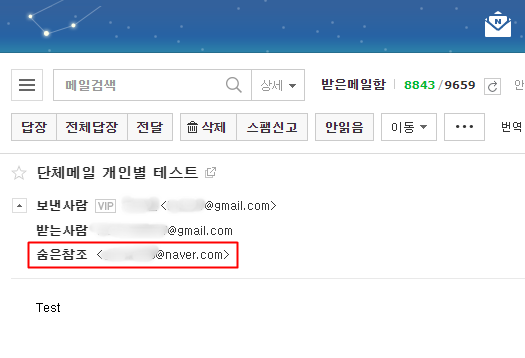단체 메일 개인별 보내기 방법입니다. 이메일을 보낼때 여러 사람들에게 동일한 내용의 단체메일을 보낼때가 있는데요.
수신 받는 사람에게는 한사람에게만 보낸 것처럼 하고 싶을때가 있습니다. 메일을 보낼사람이 많다면 일일이 하나씩 메일을 보내기에도 시간이 많이 걸릴수가 있는데요.
구글 지메일과 네이버 메일 및 다음 메일을 보낼때 단체메일로 보내는 경우에도 개인별에게 전송을 하는 방법을 알아보겠습니다.
단체 메일 개인별 보내기
네이버 단체메일 개인별 전송
네이버 메일의 경우에는 메일쓰기에 들어가주신 이후에 단체메일을 보낼때면 받는 사람에 전송할 이메일 주소들을 입력을 해주시면 되는데요.
왼쪽에 있는 개인별에 체크를 해주시기만 하면 됩니다. 개인별을 체크하고 보낼 경우에는 수신하는 사람이 여러명이라도 한사람에 보낸 것처럼 메일이 보내집니다.
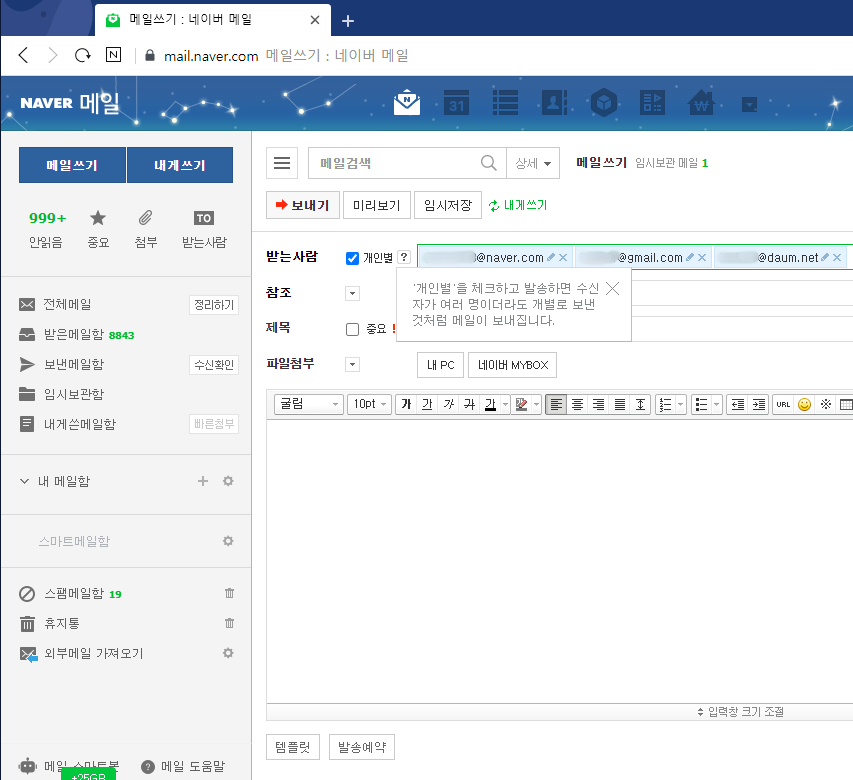
개인별에 항상 활성화를 하기 위해서는 왼쪽 메뉴에 있는 내 메일함에서 톱니바퀴 모양의 메일함 관리에 들어가줍니다.
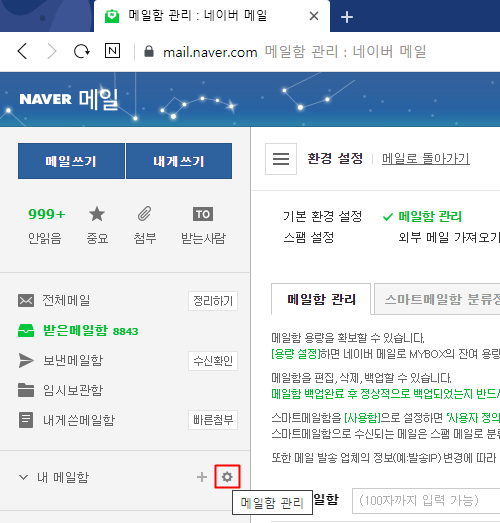
환경설정에 들어가면 기본 환경 설정을 선택을 해주시고요. 상단 탭에서 쓰기 설정을 클릭을 해주시고요. 개인별 보내기 항목이 보일텐데요. 받는 사람이 여려명일때 개인별로 보내기에 체크를 하고 확인을 눌러서 저장해주시면 됩니다.
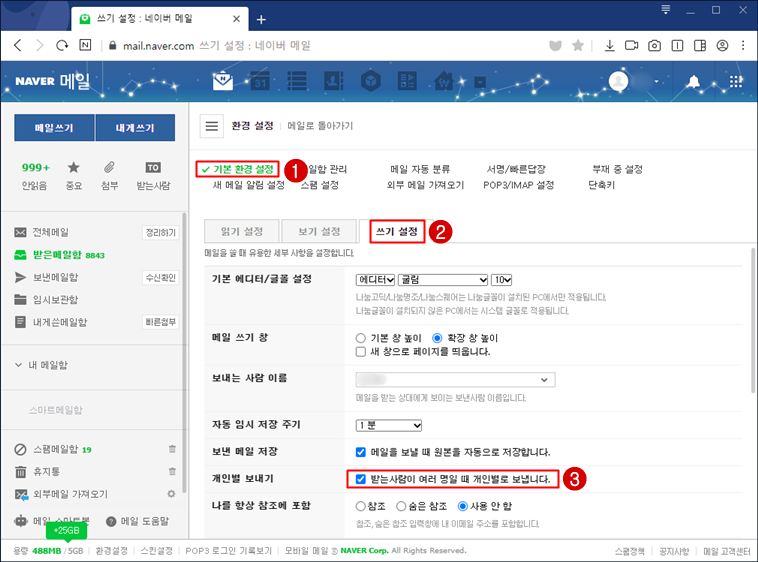
다음 메일 한명씩 발송
다음 메일의 경우에는 개인별로 보내기가 가능한데요. 받는 사람 목록에 보낼 이메일 주소를 모두 입력을 해주시고요. 하단에 있는 한명씩 발송에 체크를 해주시면 단체메일도 개별로 보내는것 처럼 발송되게 됩니다.
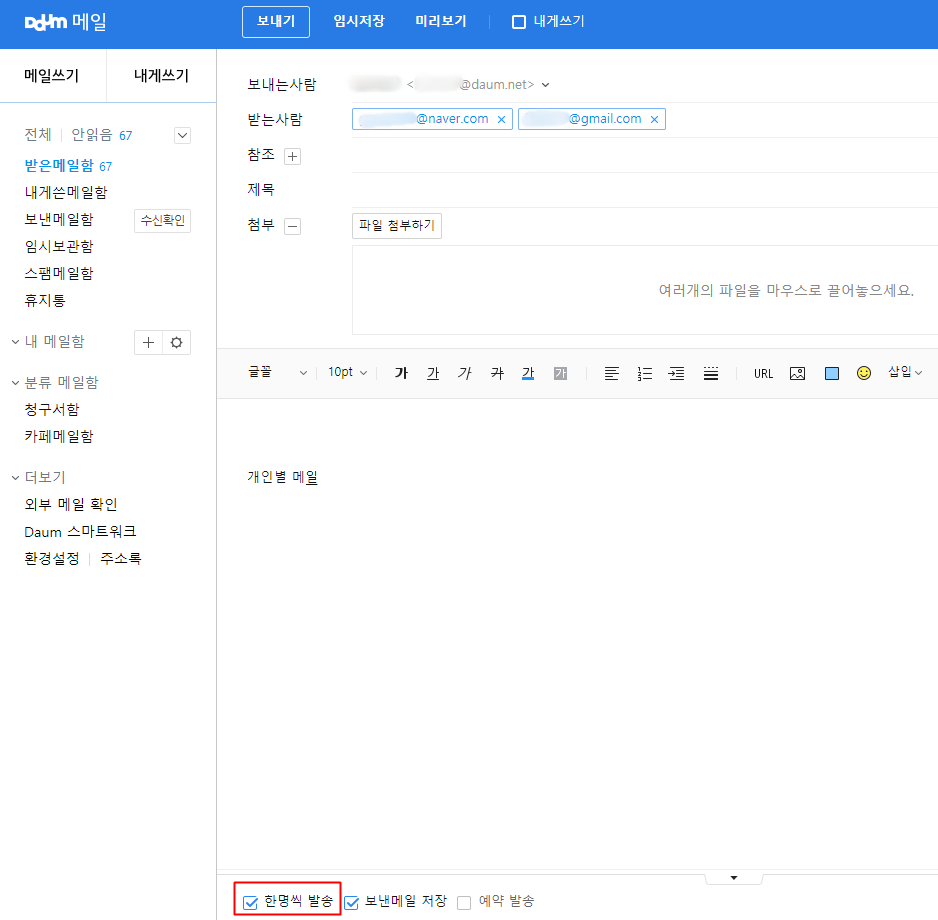
구글 Gmail 개인별 보내기
구글 지메일의 경우에는 개인별로 보내기 체크 항목은 없지만 숨은참조 기능을 활용해서 단체메일도 개인별로 보낼 수가 있습니다.
숨은참조는 여러명에게 메일을 보낼때 다른 수신자는 숨기고 개인 한사람에게 메일이 온것처럼 하는 기능입니다.
지메일에 들어가서 편지쓰기를 눌러주시고요. 숨은참조를 눌러줘서 활성화를 해줍니다.

받는사람 항목에는 상대 이메일을 입력하지말고 지금 보내는 지메일의 이메일 주소나 공개되도 상관없는 이메일 주소를 입력을 해주시면 됩니다.
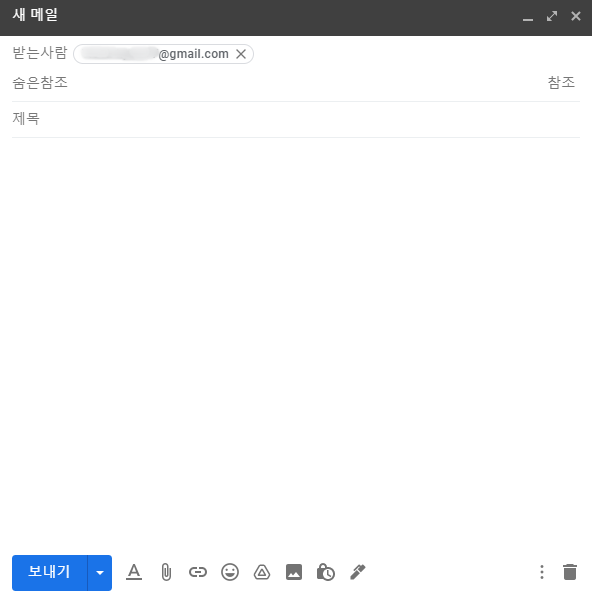
숨은참조에 발송받는 보낼 이메일 주소 여러개를 모두 입력을 해주시고요. 제목와 내용을 입력후에 보내기를 눌러줍니다.
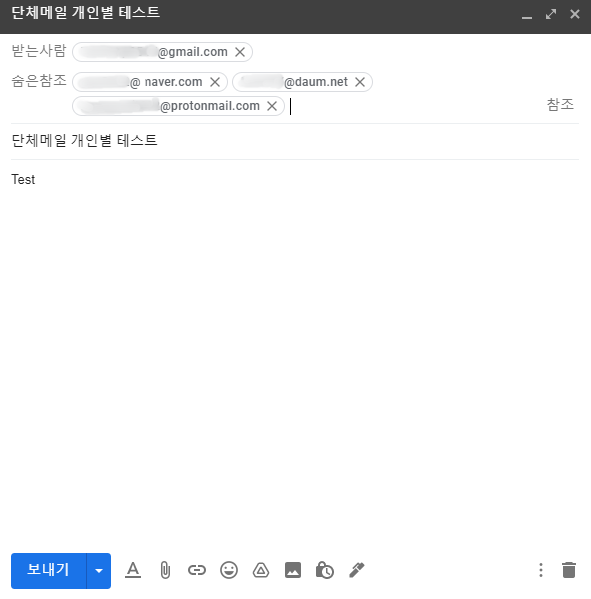
발송 메일 확인
전송된 메일을 확인하면 숨은참조에 수신받는 이메일 하나만 나오기 때문에 이렇게 Gmail에서도 개별로 보내진 것을 확인할 수가 있습니다.