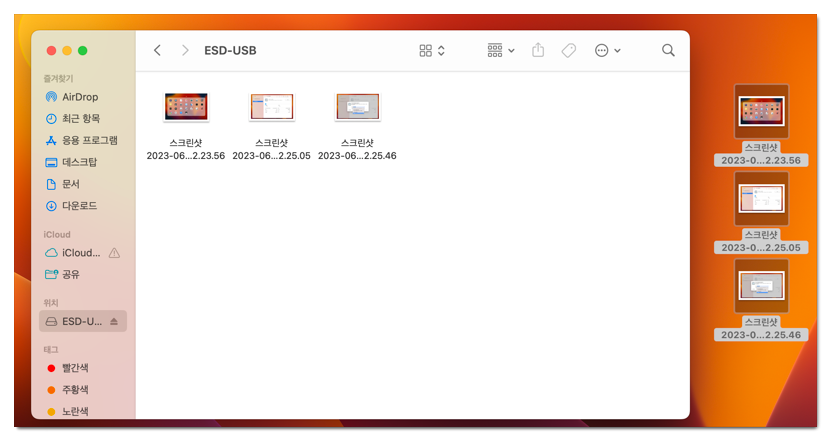맥북 USB 포맷 하는 방법을 확인해보겠습니다. mac 기기에서 USB 드라이브 포맷을 해야될때가 있는데요. 윈도우와 맥을 모두 사용하시는 분들이라면 포맷형식에 따라서 호환이 안되는 경우가 있기 때문에 잘 확인해주셔야 됩니다. 포맷 형식은 FAT32, NTFS, exFAT, APFS 등이 있습니다. USB를 어떻게 포맷할지 사용 용도에 맞게 형식을 잘 선택해서 포맷이 필요합니다.
맥북 USB 포맷 하기
USB를 맥북과 연결해줍니다. USB A 타입 단자가 없는 맥북의 경우 애플 액세서리 종류인 맥북 허브를 사용해서 연결을 해봤습니다.

런치패드를 실행후 기타에 들어가서 디스크 유틸리티를 실행합니다.
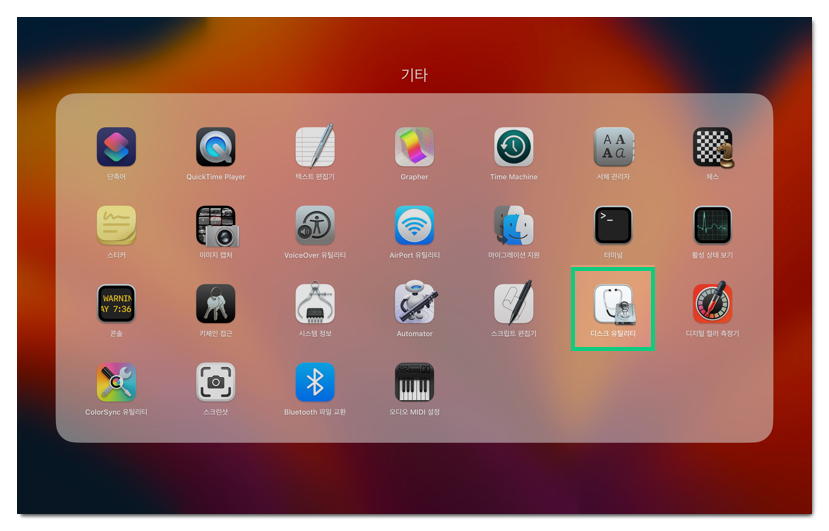
연결된 USB 포맷 타입이 어떤 형식인지 확인할 수 있습니다. NTFS라고 되어있는데요. 상단 메뉴의 지우기를 눌러서 포맷을 해볼 수가 있습니다.
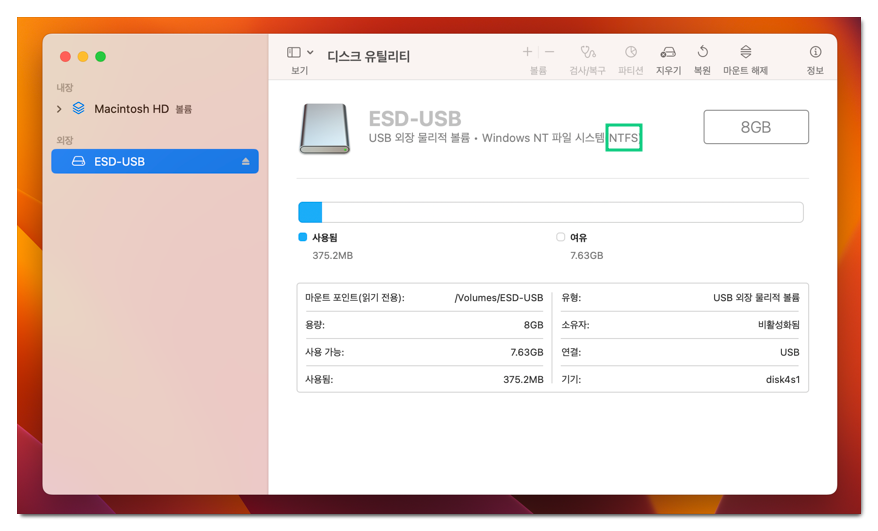
포맷 종류를 선택가능합니다. 맥OS 확장(저널링)부터 MS-DOS, ExFAT 종류를 선택할 수 있습니다. 포맷 종류에 따른 특징은 아래와 같습니다.
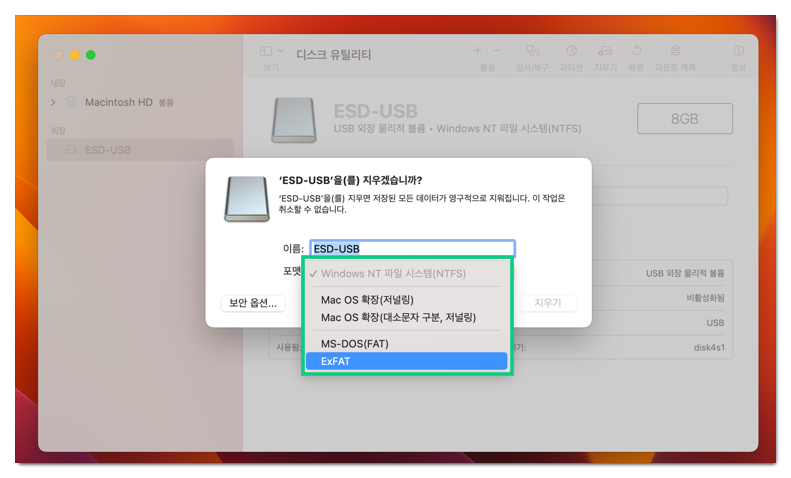
- MS-DOS (FAT) : 구형 PC부터 지원하던 포맷 방식입니다. 윈도우 맥OS등 다양한 OS에서 사용 가능합니다. 단일 파일의 용량제한이 4기가까지라는 단점이 있습니다.
- NTFS 윈도우에서만 읽고 쓰기가 가능하고요. 맥에선 읽기만 가능합니다. 안정성이 높은 포맷 형식입니다. 맥에서 사용하려면 별도의 서드 파티 프로그램을 설치해 쓰기 기능을 사용해볼 수도 있습니다.
- ExFAT 윈도우 맥 모두 읽고 쓰기 가능합니다. 대신에 안정성 떨어진다는게 단점으로 파일 데이터 보호를 위해서 usb 꺼낼때는 안전제거를 해주셔야 됩니다.
- MAC OS 확장 (저널링) 맥에서만 사용 가능합니다. 맥에서만 사용할 USB의 경우에는 이 포맷으로 사용하기 적합합니다.
- APFS 맥에서만 사용 가능합니다. 맥OS 10.13이상부터 사용 가능한 포맷 형식으로 안정성이 높습니다.
선택후에는 저장할 이름 입력후 지우기를 눌러줍니다.
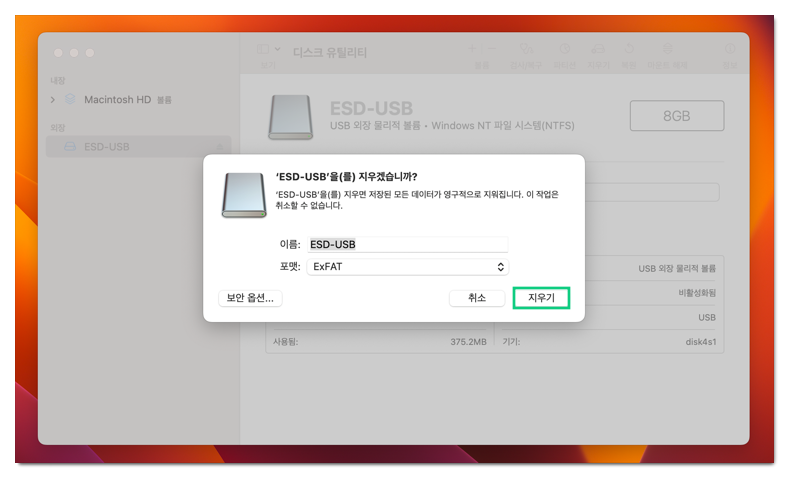
포맷이 진행중입니다. 포맷중에는 USB와 맥북과의 연결이 끊기지 않도록 합니다. exFAT의 형식의 경우에는 파일 유실되지 않도록 주의해주셔야 됩니다.
지우기 작업이 완료되었다고 나옵니다.
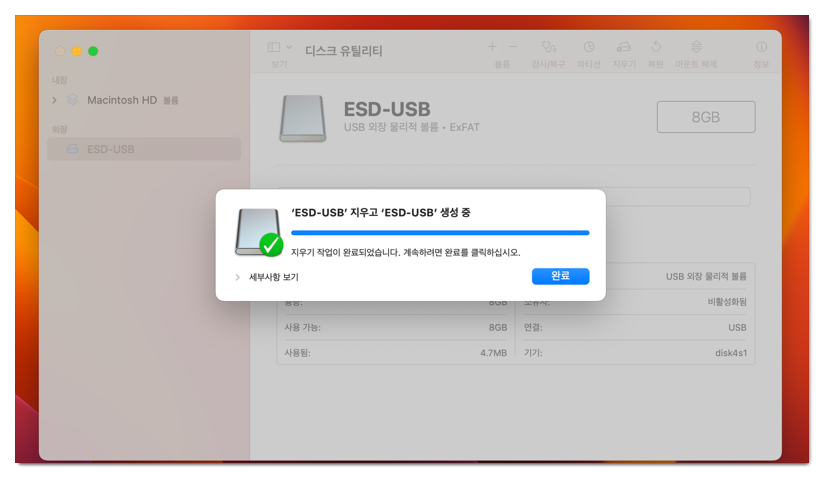
ExFAT 포맷 형식으로 변경이 된것을 확인 할 수 있고요. 이제 이 USB를 사용해서 윈도우와 맥북OS에서 USB를 모두 읽고 쓰기가 가능합니다.

맥북에서 exFAT 형식으로 포맷하고 나서 USB 디스크를 실행해서 파일을 옮겼더니 정상적으로 전송된 것을 확인할 수 있습니다.