맥북 아이패드 듀얼모니터 연결 방법에 대해서 알아보겠습니다. 애플 기기간은 연동성이 뛰어나기 때문에 잘 활용하면 효율적인 작업이 가능합니다.
맥북과 아이패드를 연결해서 아이패드를 듀얼모니터 처럼 확장해서 사용할 수가 있고요.
미러링으로 설정하면 맥북과 동일한 화면이 나오도록 해볼 수가 있습니다. Sidecar(사이드카) 기능이라고 불리는데요. 연결 케이블 없이도 와이파이와 블루투스를 사용해서 무선으로 연결할 수가 있습니다.
맥북 아이패드 듀얼모니터, 미러링 연결
맥북과 아이패드의 와이파이와 블루투스가 실행되어야 됩니다. 같은 와이파이로 인터넷 연결을 해주시면 되고요. 애플 계정에 로그인이 되어있어야 됩니다.
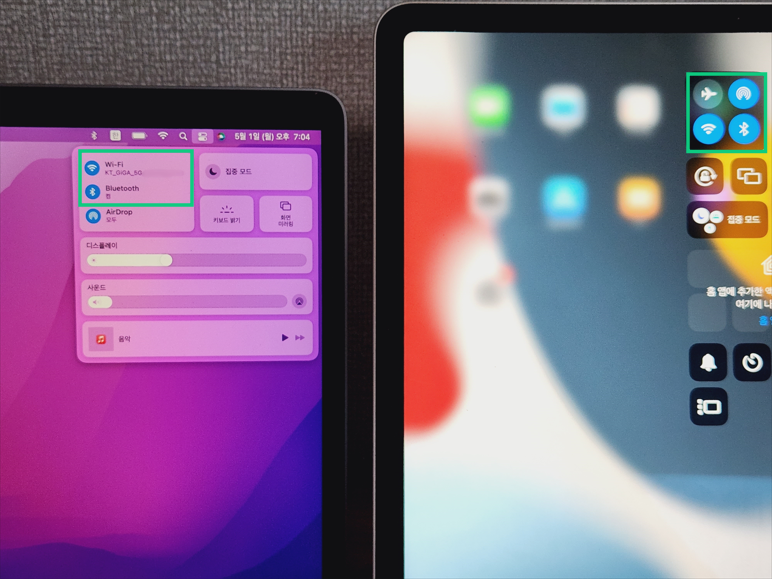
iCloud 사용하기에 들어가주신 이후에 실행을 해주시고요. 애플 계정을 로그인 합니다.
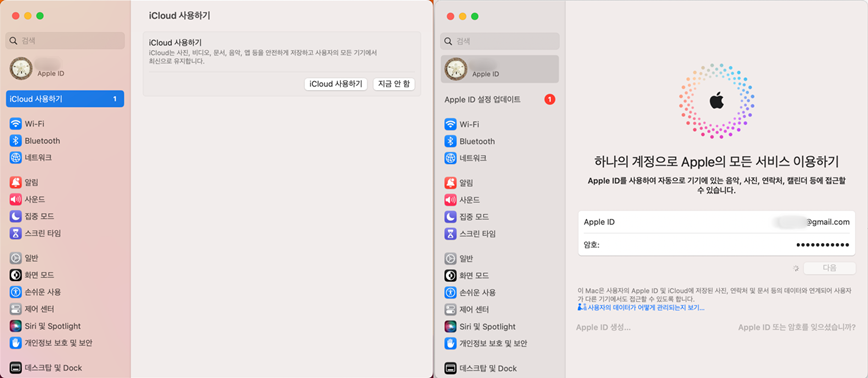
우측 상단에 있는 버튼을 눌러주고요. 나오는 메뉴에서 화면 미러링을 선택합니다.
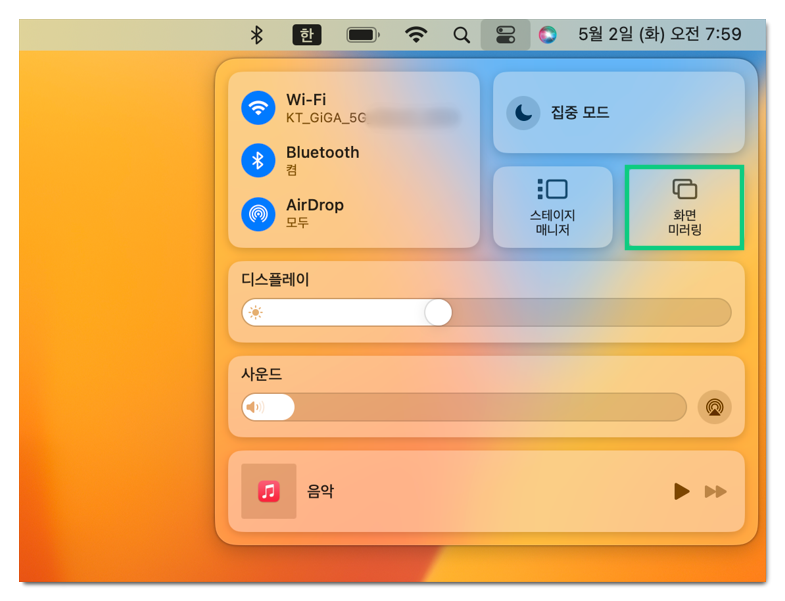
아래와 같이 연결 가능한 아이패드 종류가 나오고요. 선택해서 연결할 수 있습니다. 화면 미러링에 들어가도 아이패드 찾을 수 있는 아이패드가 안뜬다면 맥북과 아이패드 모두 맥북 계정에 로그인 했는지 확인을 해주시고요. 와이파이, 블루투스가 활성화 되었는지 확인합니다.
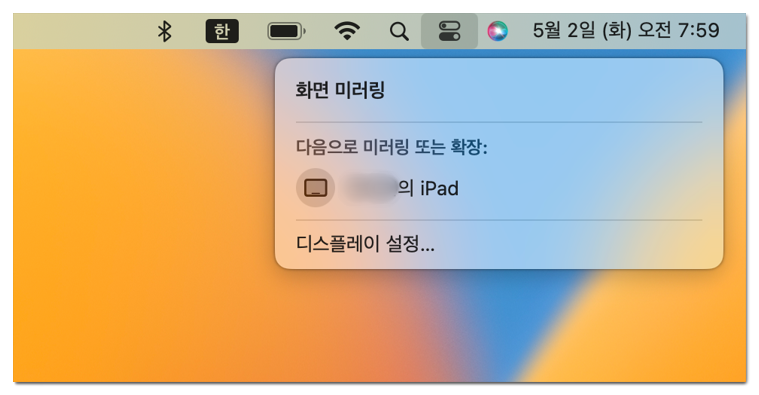
연결할때의 설정을 해볼 수 있는데요. 내장 Retina 디스플레이 미러링을 할건지, 별도 디스플레이로 사용할 건지 체크를 해서 연결할 수 있습니다.
- 내장 Retina 디스플레이 미러링 : 맥북 아이패드 동일한 화면 맥북의 화면 복제
- 별도 디스플레이로 사용 : 아이패드를 듀얼 모니터로 확장해서 사용하기
맥북과 아이패드가 모두 사이드바 보기, Touch bar 가리기 체크로 보기 설정을 할수가 있습니다.
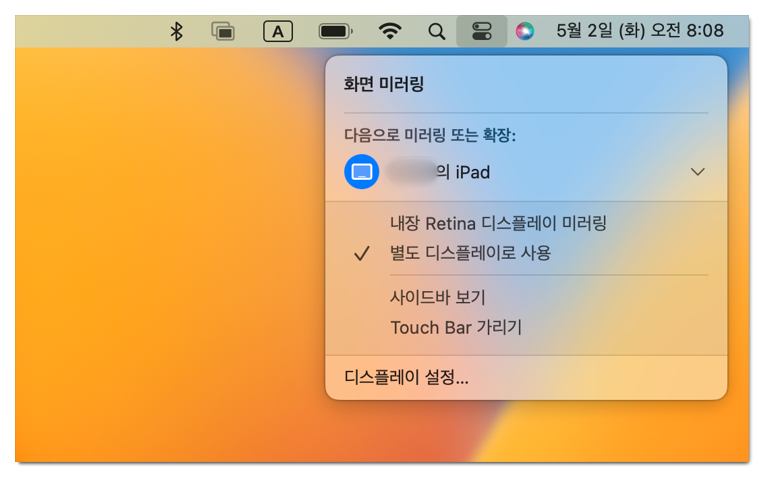
Retina 디스플레이 미러링
미러링으로 설정해서 연결된 모습입니다. 맥북과 아이패드에서 같은 화면이 나오기 때문에 영화 드라마 같은 미디어를 감상할때 효율적입니다.
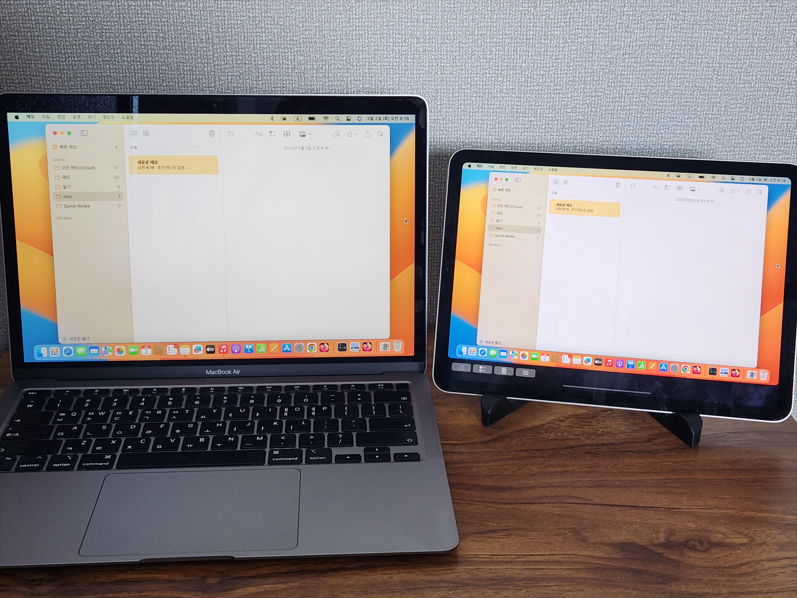
별도 디스플레이로 사용
아이패드를 듀얼모니터 같이 확장을 해서 사용이 가능합니다. 옆의 스크린으로 드래그 해서 옮겨서 사용할 수가 있고 아이패드의 애플펜슬을 활용해서 그리기나 사진편집 등을 해볼 수 있습니다.

디스플레이 설정
맥북과 아이패드의 놓는 방향에 따라서 마우스 커서를 이동할때가 불편할 수 있는데요. 디스플레이에 접속후 위치을 변경해볼 수도 있습니다. 설정에 들어가주신 이후에 왼쪽 메뉴에서 디스플레이를 선택 후에 정렬에 들어가면 되고요
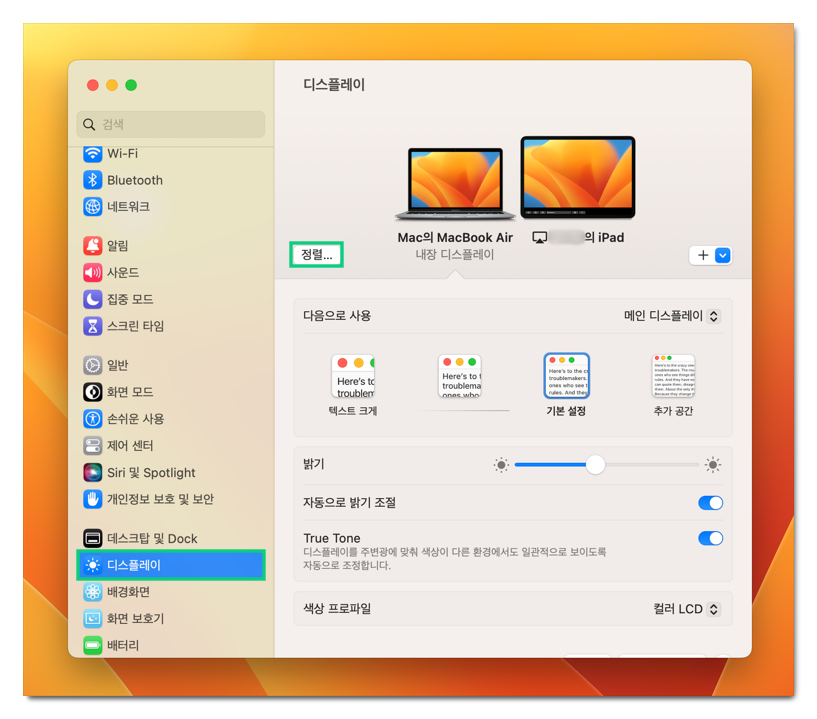
큰 화면이 맥북이고, 작은화면이 아이패드 입니다. 위치를 왼쪽 아래, 위 등으로 드래그해서 수정이 가능합니다.
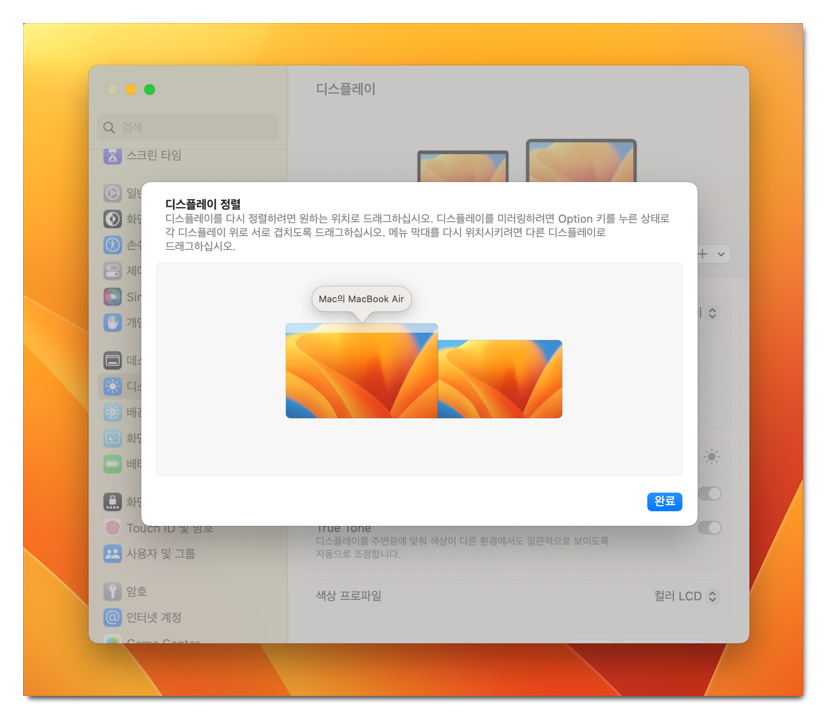
아이패드 듀얼모니터 활용 방법
화면에 있는 앱을 드래그 앤 드롭으로 옮겨 놓고 사용해볼 수가 있습니다.
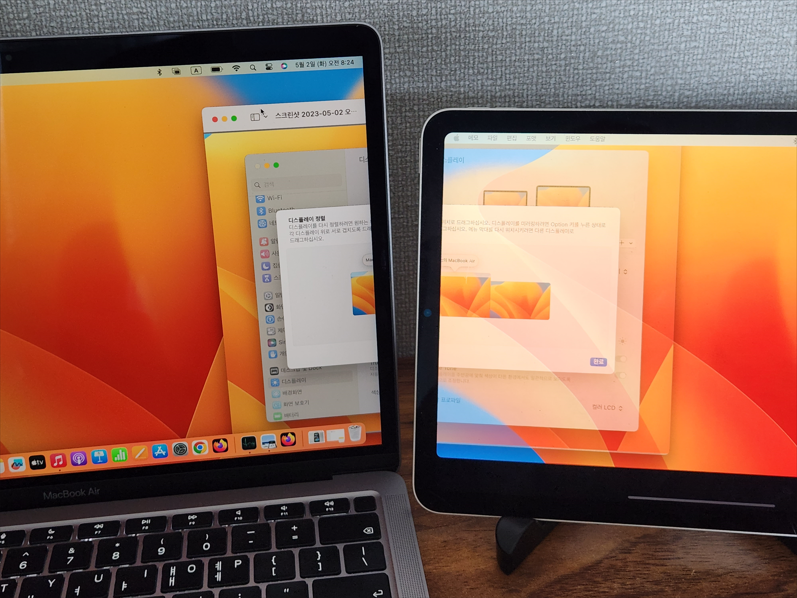
맥북에서 실행된 이미지 파일을 아이패드 화면 쪽으로 옮겨주면 애플펜슬로 그리거나 편집할 수 있어서 유용하게 활용가능합니다. 손가락 터치는 안되지만 애플펜슬은 지원하기 때문에 아이패드에서 펜슬을 사용해서 할 수 있는 기능을 맥북에서 옮겨와서 사용 가능합니다.
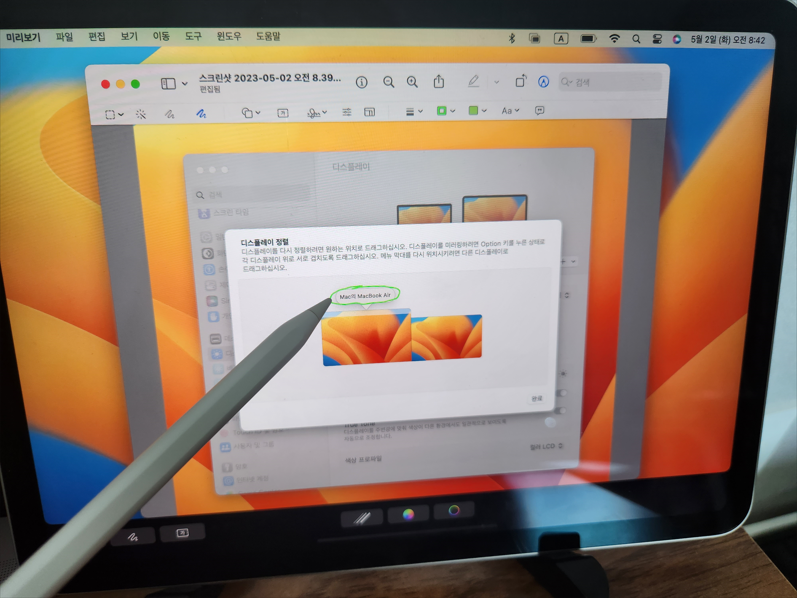
맥OS Catalina 이상 버전과 iPadOS13 이후 버전에서 사이드카 기능을 활용해볼 수 있기 때문에 예전 mac 기기를 사용하고 있다면 지원 기기에 해당되는지 확인해주셔야됩니다.