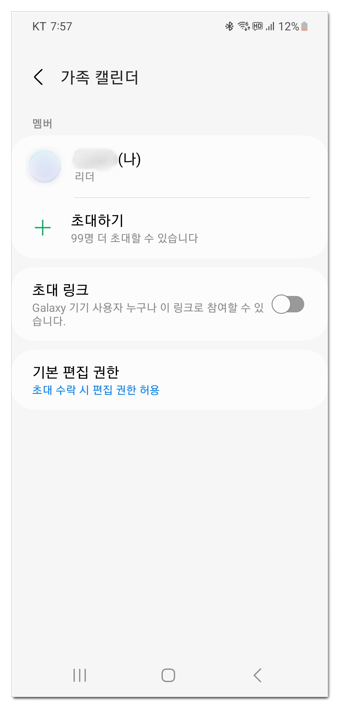가족이나 친구들과 서로 같이 일정을 작성하고 계획을 세우는데 삼성 공유 캘린더를 활용해볼수 있습니다. 갤럭시 기기를 사용하는 유저라면 기본 앱 종류인 캘린더가 있을텐데요.
연락처 등으로 초대해서 삼성 공유 캘린더에 참여하면 일정을 같이 편집하면서 사용해볼 수 있습니다. 기본 일정과 공유 일정을 분리할수 있어서 시간관리에도 유용합니다.
삼성 공유 캘린더 만들기
캘린더 앱의 관리로 들어가서 별도로 공유 캘린더 생성이 가능한데요. 캘린더를 같이 공유할 사람을 초대해서 사용해주시면 됩니다. 일반 개인 캘린더와 색상을 다르게 해서 으로 구별할 수가 있습니다.
1. 캘린더 앱을 실행해줍니다.
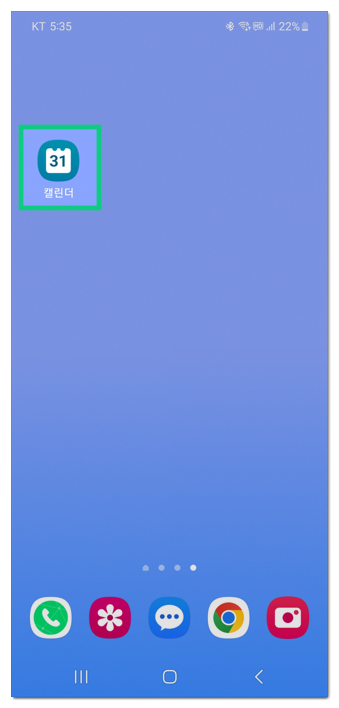
2. 실행후 왼쪽 상단 3줄 아이콘을 눌러주시고요. 나오는 카테고리 메뉴중에서 하단에 있는 캘린더 관리를 선택합니다.
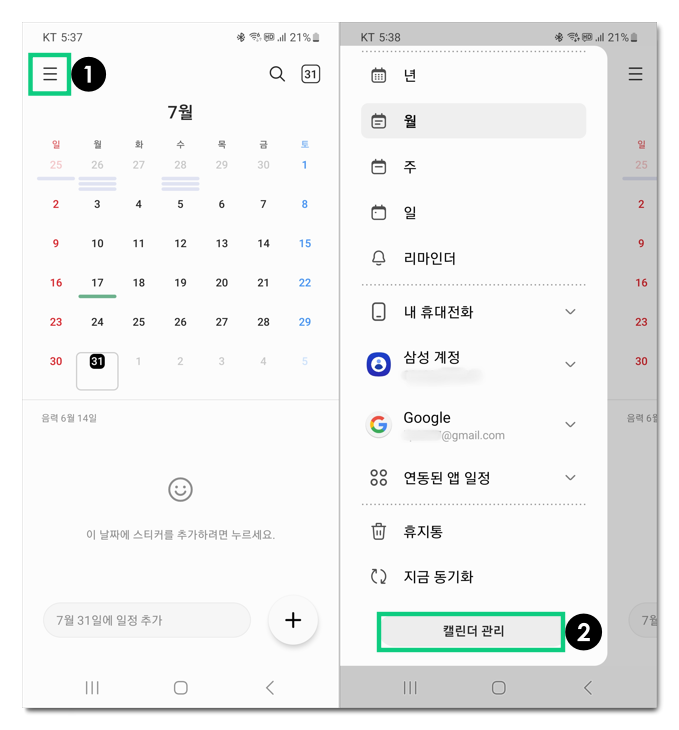
3. 캘린더 관리 페이지에서 삼성 계정 카테고리의 공유 캘린더 만들기 항목을 선택합니다.
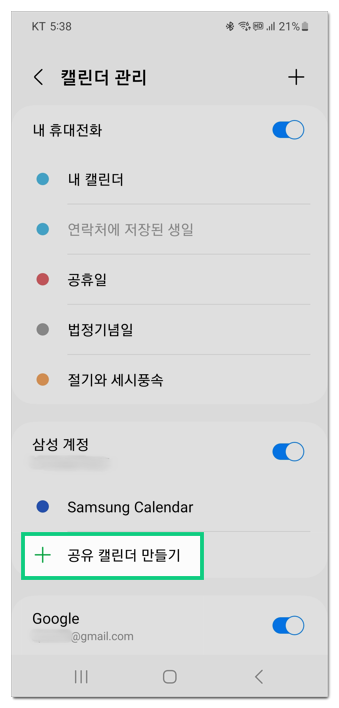
4. 사용할 공유 캘린더 이름을 설정합니다. 공유하면서 사용하는 목적에 맞게 이름을 입력하시면 되고요. 사용할 색상을 선택 합니다. 개인이 혼자 사용하는 것과 다른 색상으로 선택후 추가를 눌러줍니다.
저는 가족과 같이 참여해서 계획을 작성할 예정이라 가족 캘린더라고 만들어보았습니다.
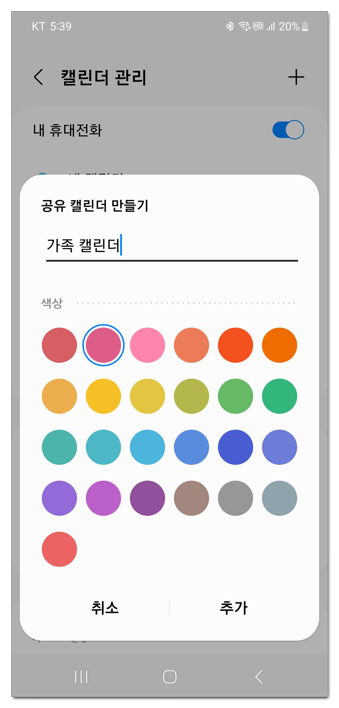
5. 멤버를 초대할 수 있습니다 연락처 또는 삼성 계정 추가로 초대하거나 초대링크 공유를 보내서 초대해주시면 됩니다. 기본 편집 관련 설정도 가능한데요. 초대자만 편집이 가능하게 하거나, 참여자도 같이 편집가능하도록 설정해볼 수 있습니다.
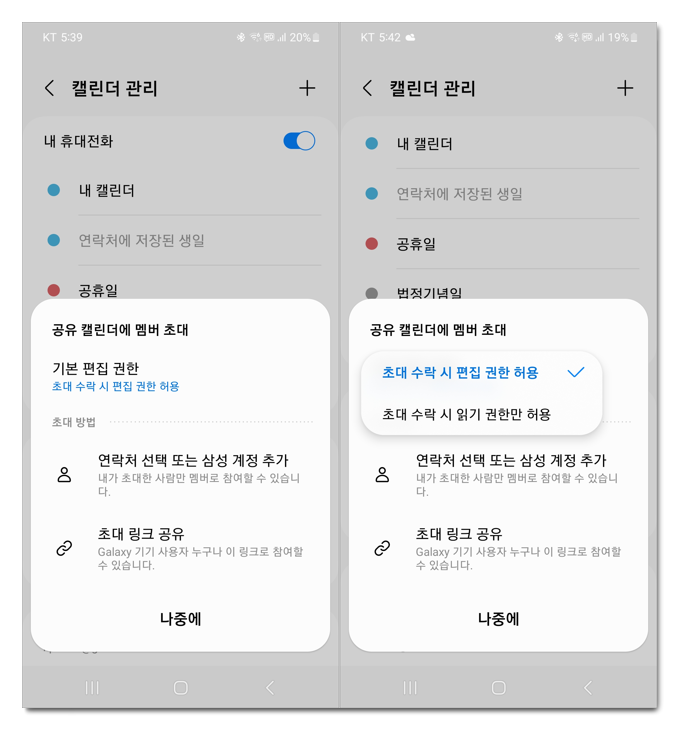
6. 초대가능한 사람은 연락처에 표시되어서 나옵니다. 삼성 계정이 있고 안드로이드9 이상 갤럭시 기기 사용중인 이용자들를 초대할 수 있습니다.
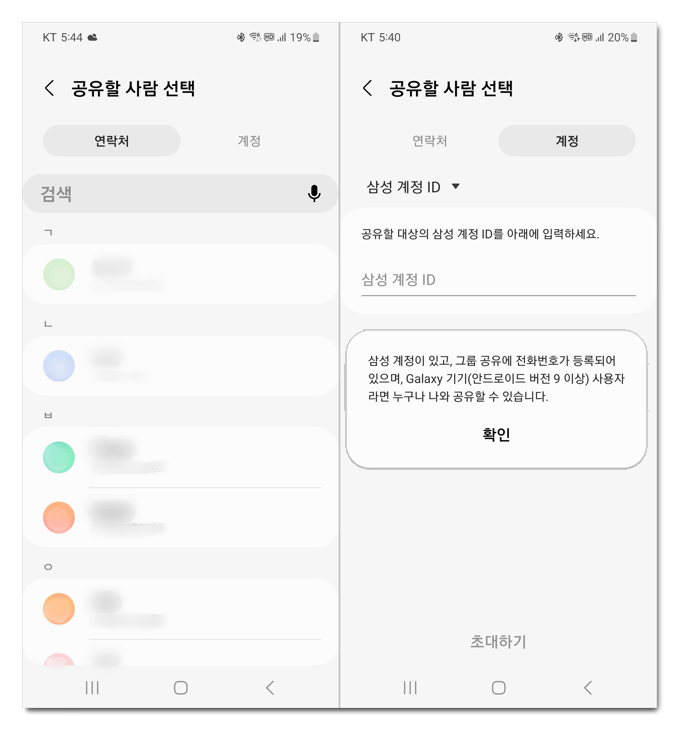
7. 공유 캘린더가 생성이 완료되었습니다 사람 아이콘으로 표시되어서 나오고요. 멤버 리더는 왕관표시로 되어있습니다.
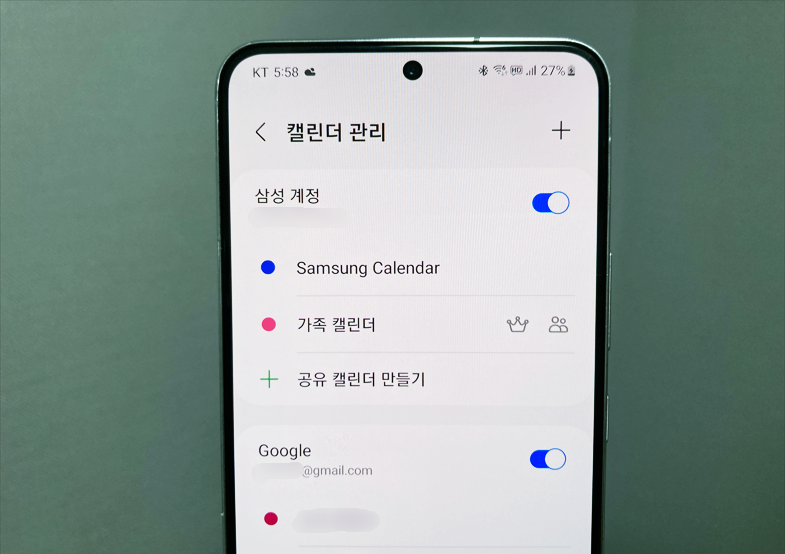
공유 캘린더 일정 만들기
1. 일정을 작성하기 위해서는 만들어 놓은 공유 캘린더 카테고리를 체크 합니다. 개인 캘린더와 분리해서 사람 아이콘으로 표시되어 있는 공유캘린더를 사용해주시면 됩니다.
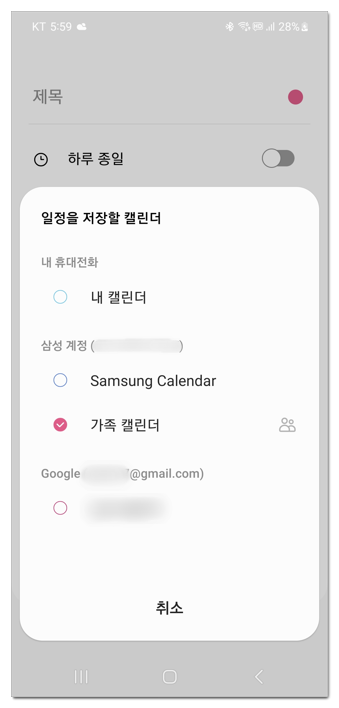
2. 일반 캘린더와 작성할때와 동일하지만 장소나 시간, 메모 등 같이 사용하는데 유용합니다.
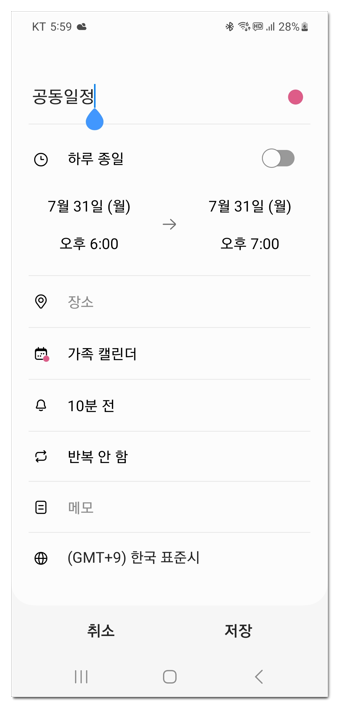
3. 공동일정이 만들어졌습니다.
참여한 멤버들이 내용을 작성하면 합쳐져서 편집 내용이 반영됩니다.
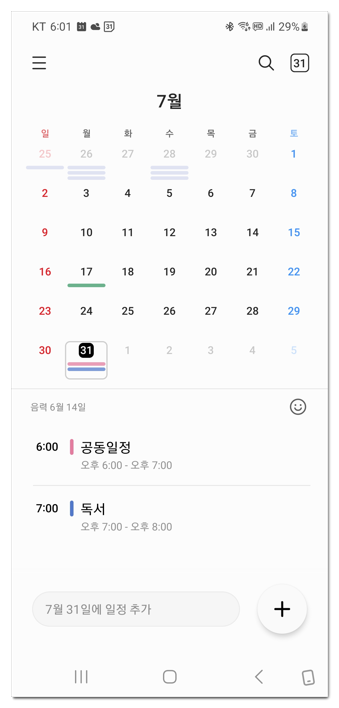
공유 캘린더 멤버는 본인을 포함해서 최대 100명까지 참여할 수 있습니다. 초대 링크를 활성화 해놓으면 갤럭시 기기에서 링크로 참여도 가능합니다.